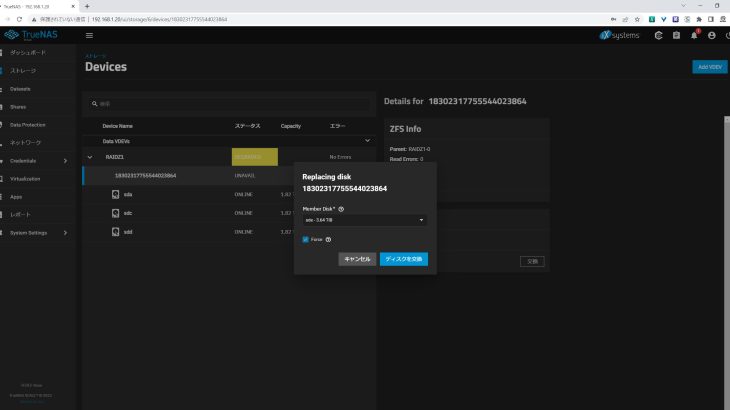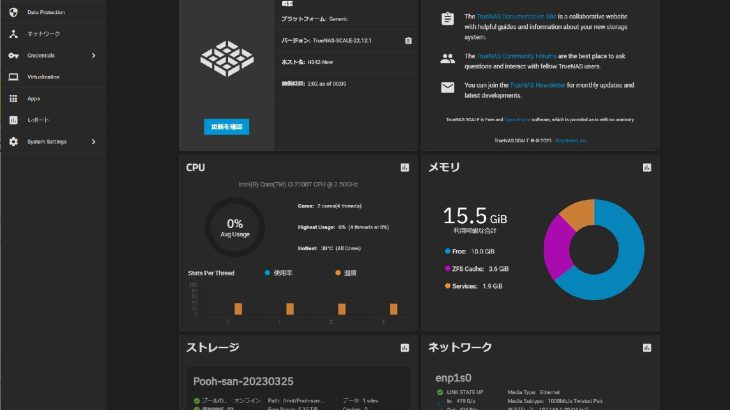2TB*4台構成でセットアップ後に、4TB*4台構成へストレージを増強
2TBのHDD 4台でTrueNAS SCALE/NASのセットアップが完了したため、今回の最終目的である4TBのHDD 4台構成へアップグレードを行う。HDDの換装はTrueNAS SCALEのWebUIからの操作だけでエラーが発生することもなく簡単に実行できた。ただし、HDD 1台換装ごとにZFSのResilveringにほぼ4時間、4台のHDD換装完了は一日がかりの作業となった。ASUSTOR/NASでもRAID再構築時には相当時間がかかったので、ストレージ再構成は時間的に余裕がある時にのんびり実行するに限る。もちろん、換装作業中はNASを利用しないほうがよい(利用しても問題はないが、気持ち的に・・・)。
換装前は2TBのHDD 4台構成で実効容量5.15TBだったのが、4TB HDDを4台構成へ変更したことで10.44TBへと増強できた。ファイルシステム都合上、シングルパリティといえど12TBを利用できないことはわかっていたが結構システム側に占有される。しばらくはHDDを増強させることなく運用できそうだけど、外部バックアップ用のUSB接続HDDの容量が8TBしかないため、先にこちらを増強することになりそうだ。
HDD換装の手順
HDD換装の順序をまとめてみた。以下のような2ステップ目のHDD換装作業を4回繰り返す。

利用しているマザーボードのBIOSを確認したところ、ホットプラグ(ホットスワップ)をサポートしてそうなのだが、マニュアルを見るとSATA1/2インタフェースのみのサポートであり、今回ストレージとして利用しているSATA3/4/5/6はホットプラグ対応とは記載がない。ホットスワップにそれほどこだわっていないため、確実性を考慮してシャットダウン後に物理的にHDD換装を行った。
これらの手順は、HDD故障時にも同じように対応できるため、非常事態時の事前演習にもなった。
TrueNAS SCALEのWebUIを利用してHDDを換装
TrueNAS SCALEの画面を見ながら換装手順を追いかける。
※ 以降のTrueNAS SCALEの画面キャプチャは、すべてクリックで拡大表示されます。
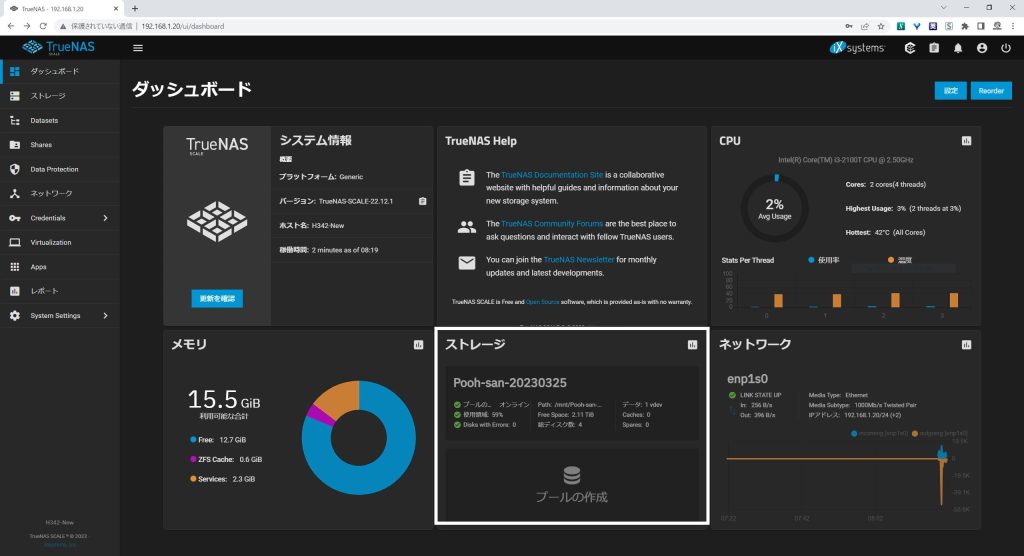
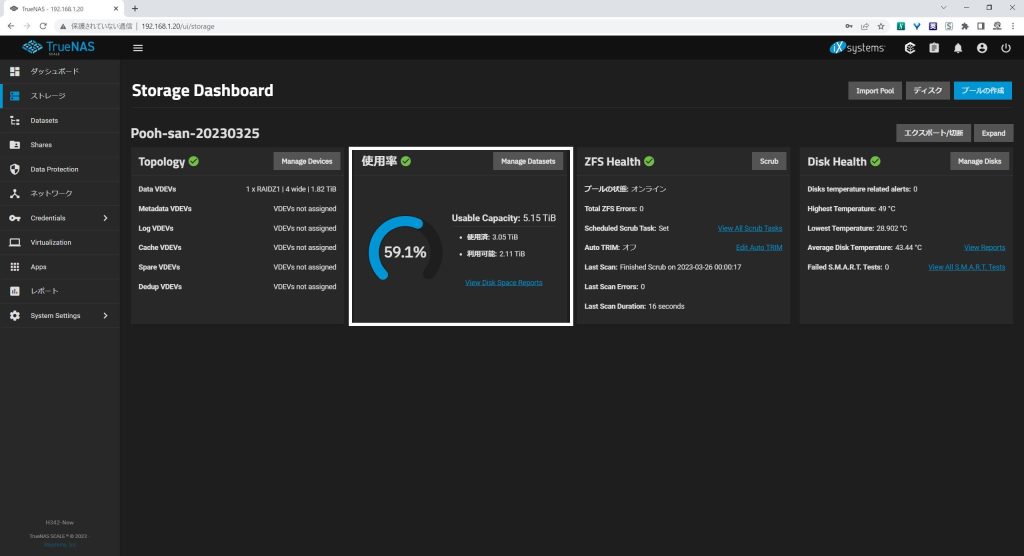
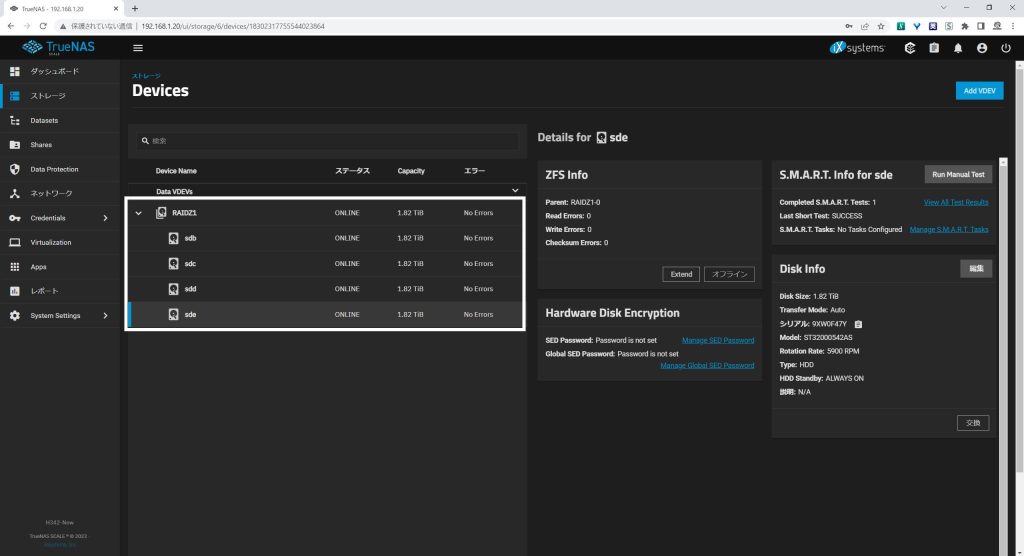
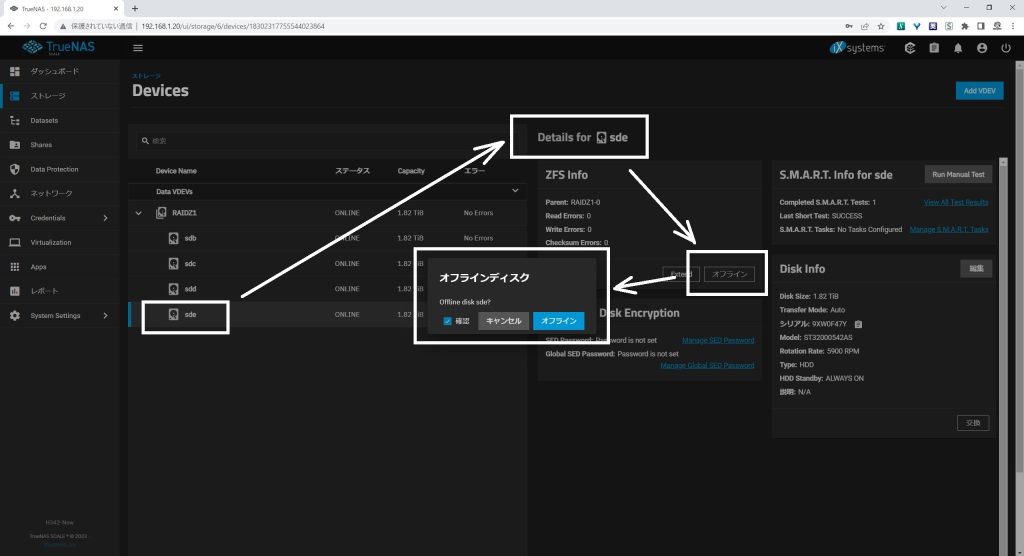
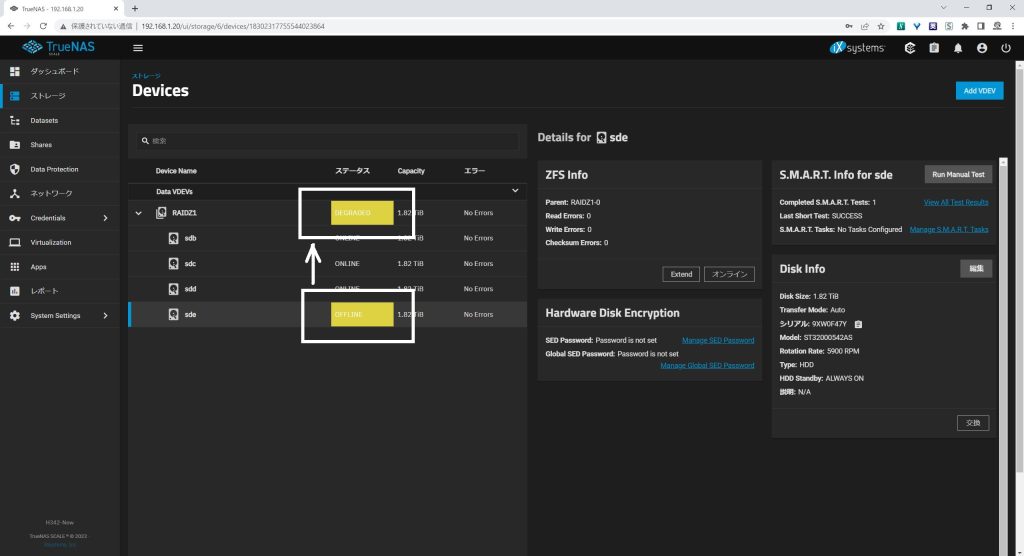
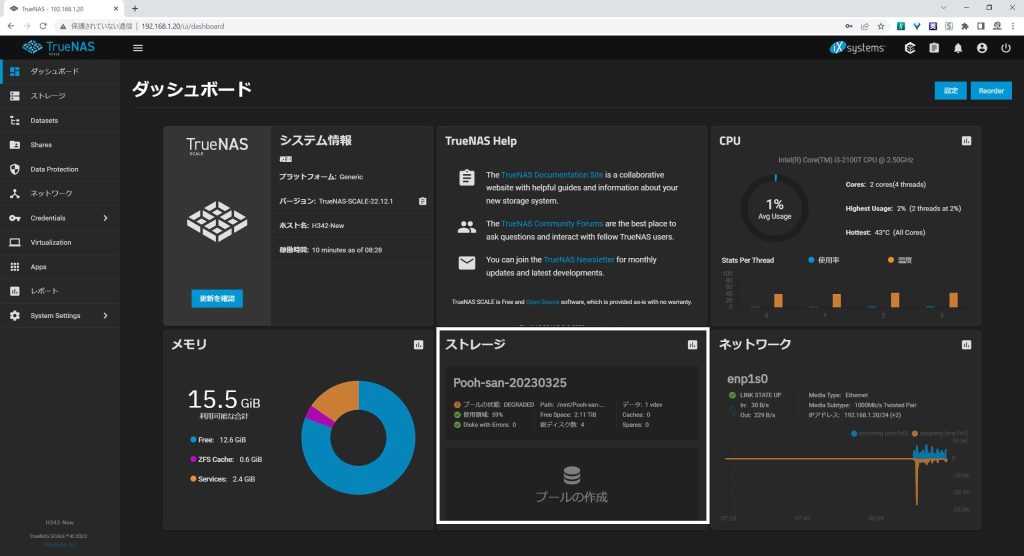
ここで、いったんシステムをシャットダウンし、4TBのHDDと交換する。交換後、再びシステムを起動する。
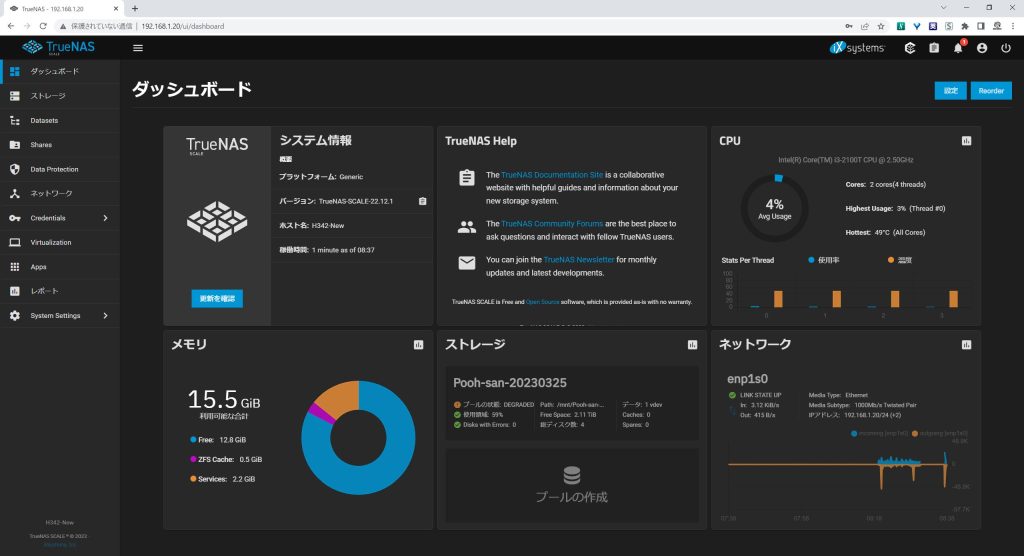
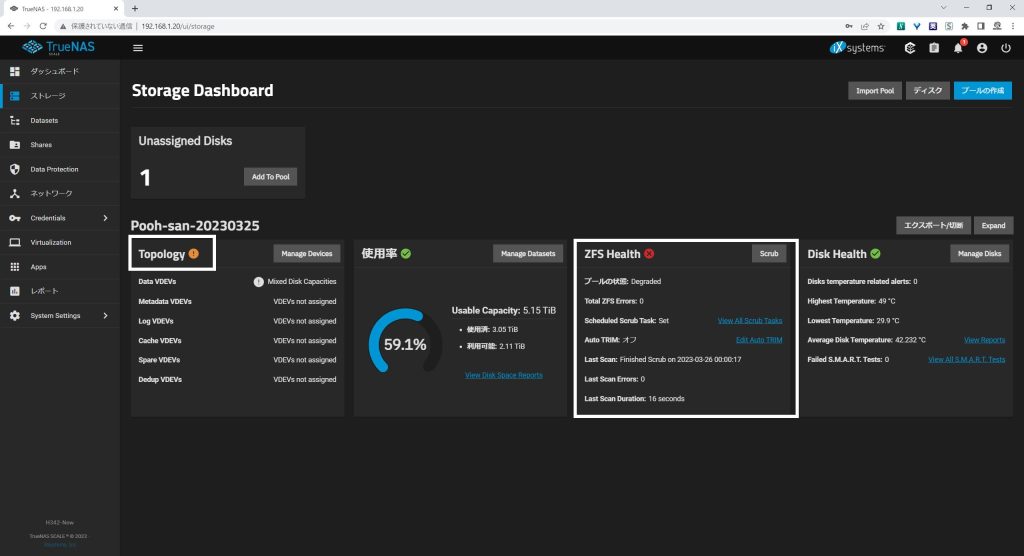
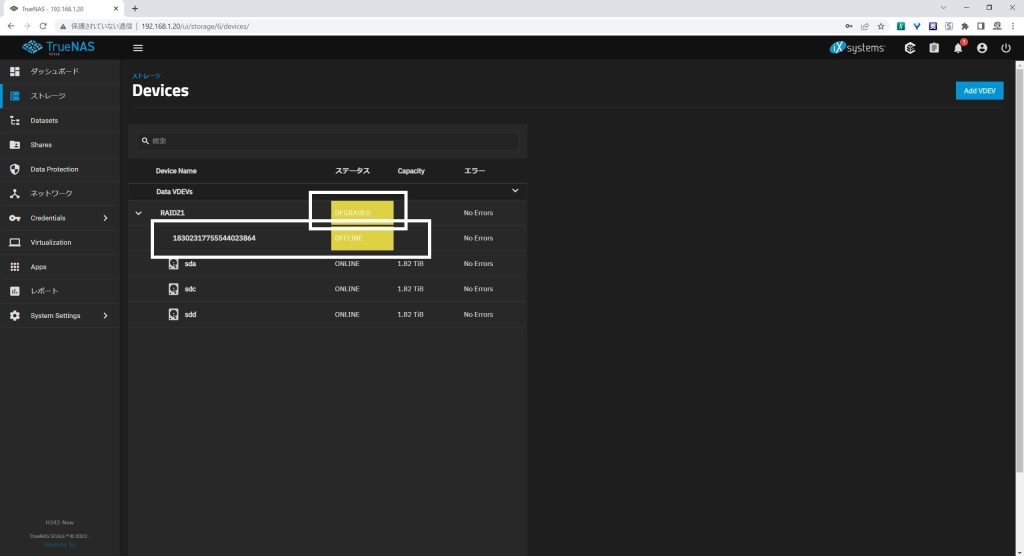
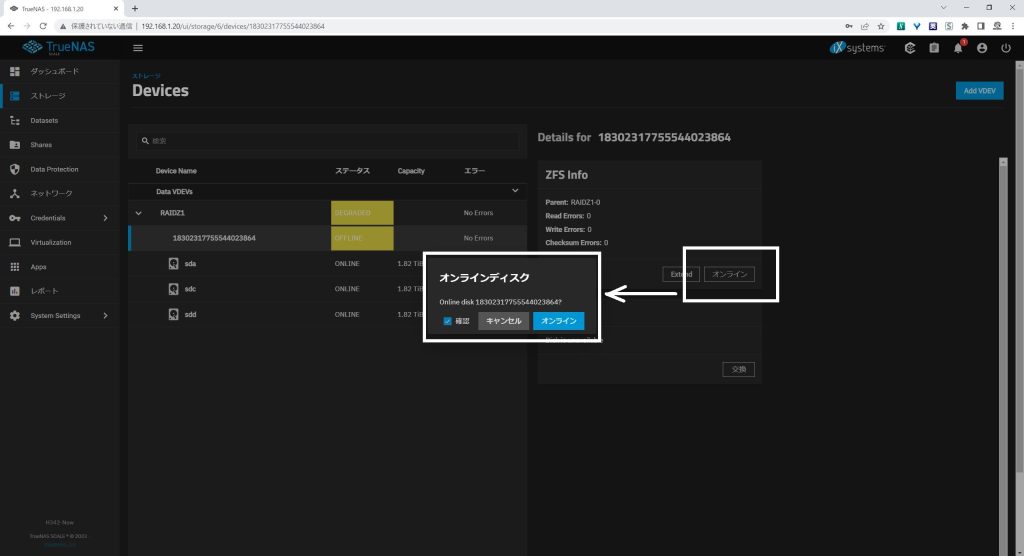
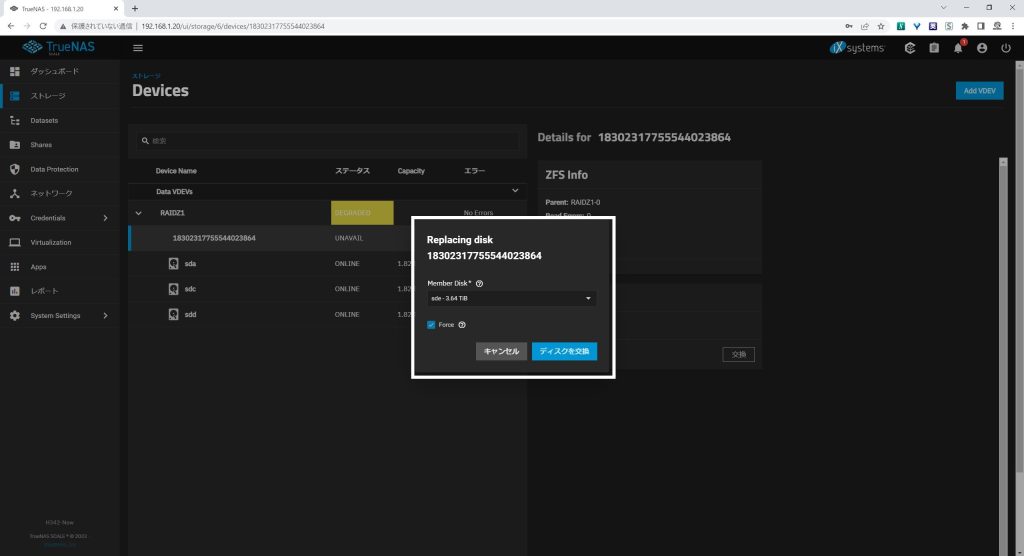
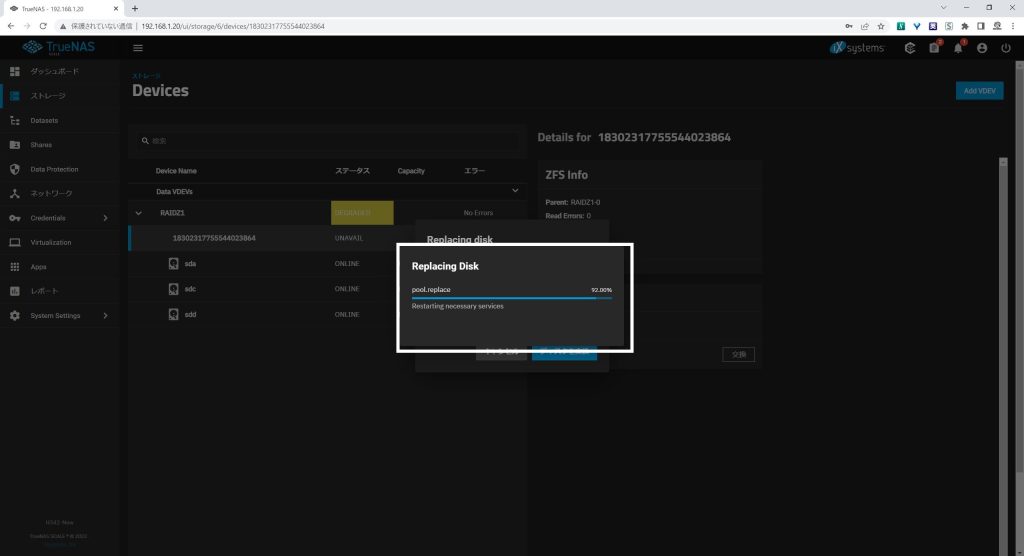
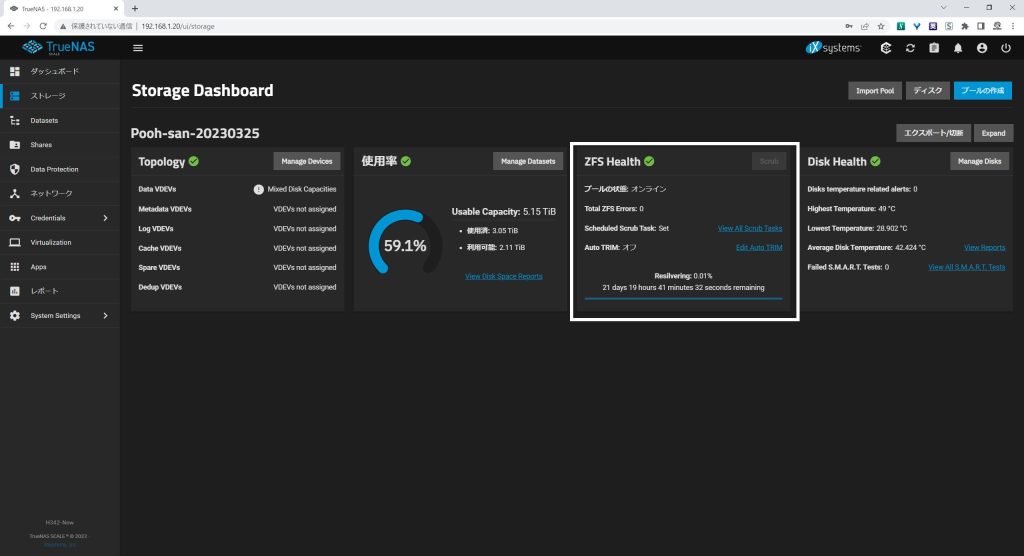
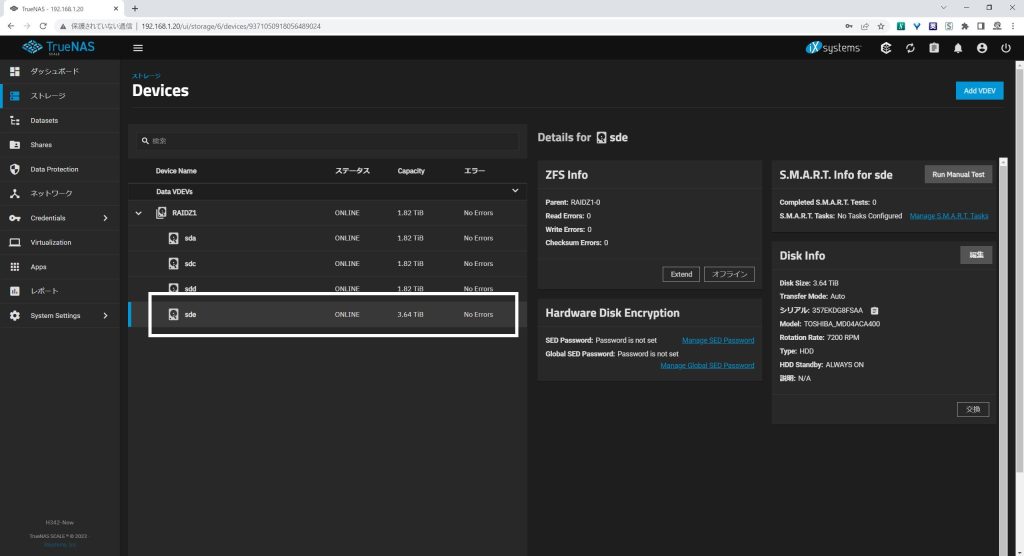
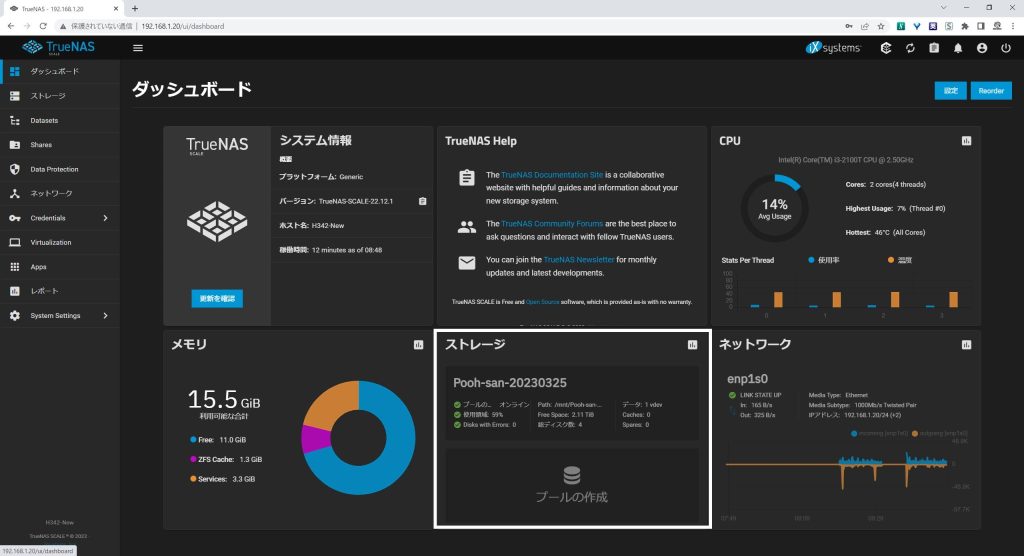
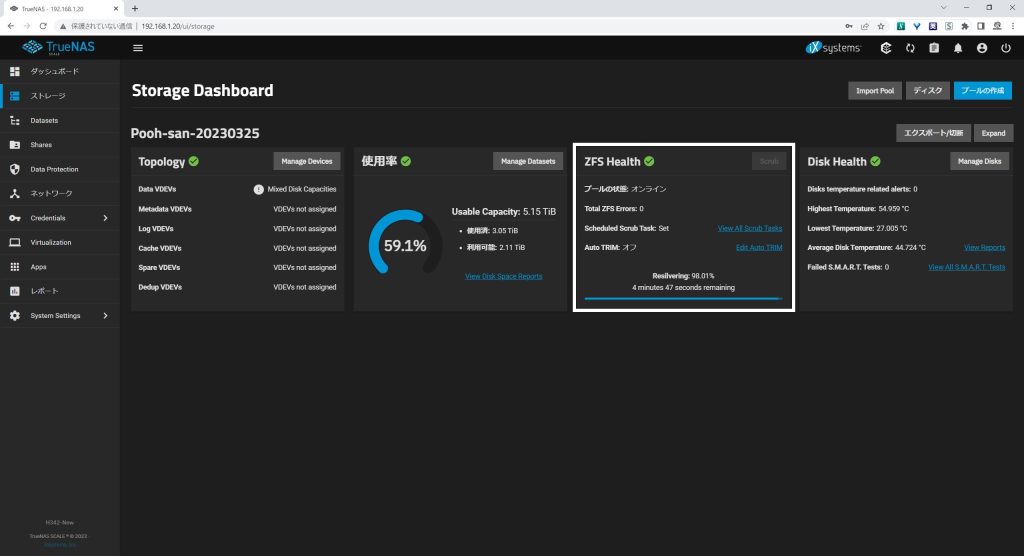
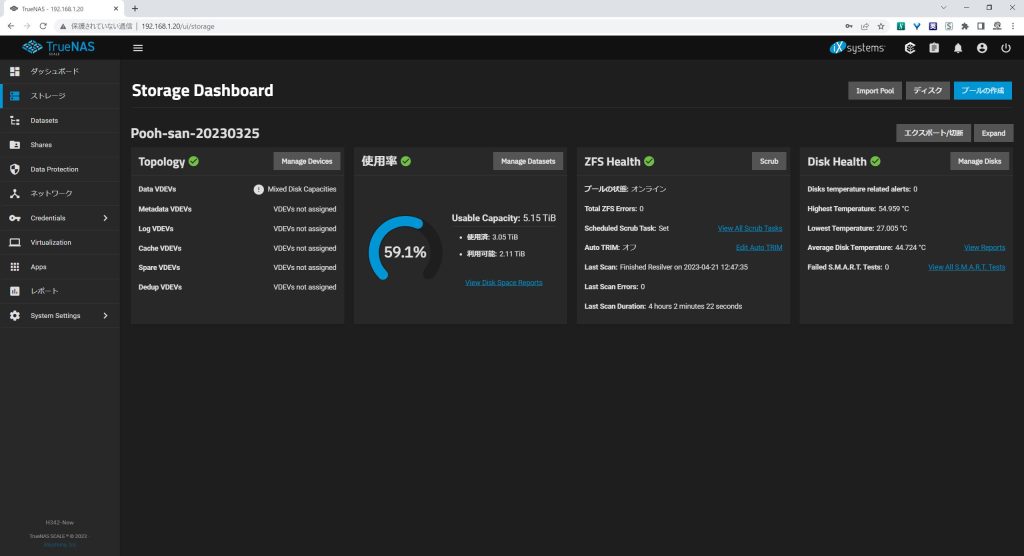
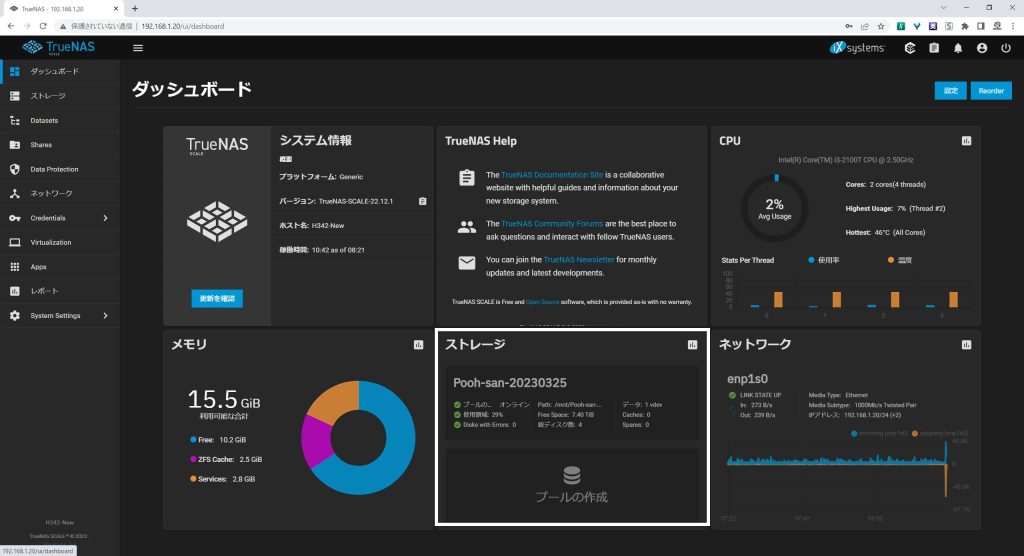
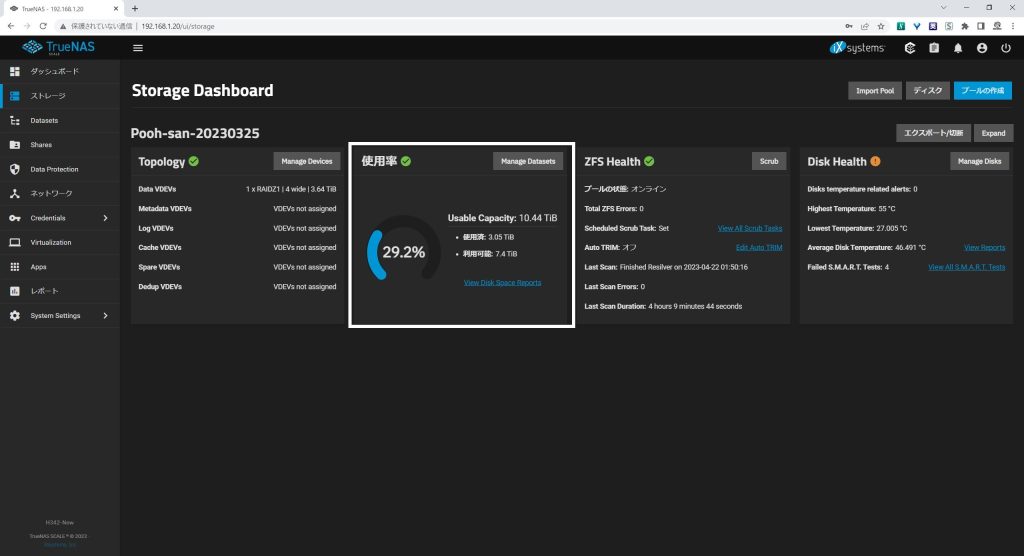
以上のようにすべてWebUIからの操作でHDD換装ができ、コマンドをたたく必要がない。これだけ完成度が高く洗練されたNAS OSを機能制限等を受けることなくフリーで提供してくれることに感謝するしかない。まだまだTrueNAS SCALEのすべてを理解できてはいないが、問題なくNASとして利用できることが分かったため、使いこなせてはいない他の機能も調べながら少しづつアップグレードしていきたい。