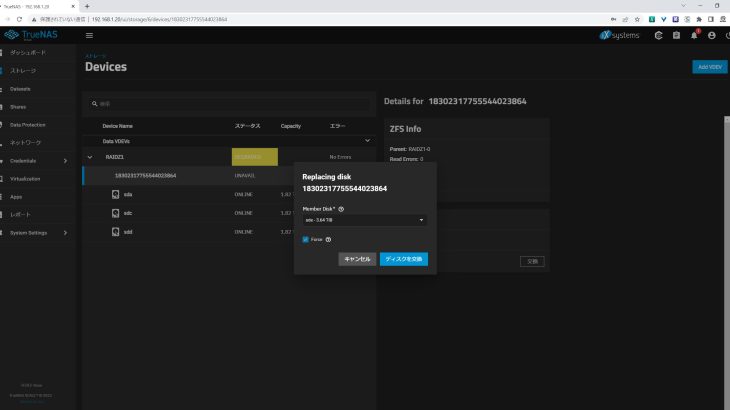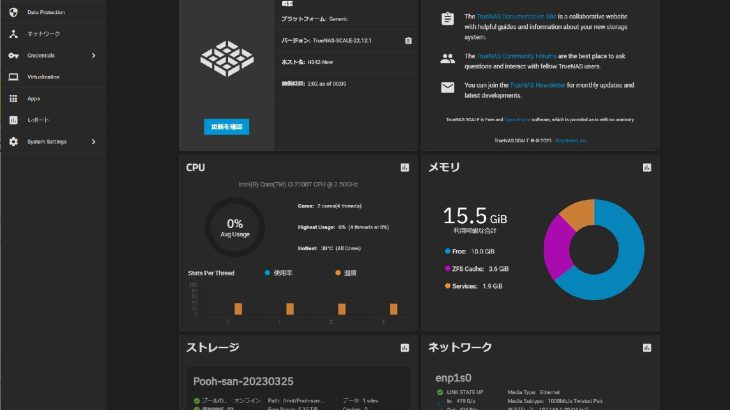フリーのNAS OSで本格的な自宅用NASが構築可能に!
10年以上も前になるのだが、Windows Xpや7、Vistaの時代にマイクロソフトがWindows Home Server(WHS)をリリースし、ホームサーバーが賑わいかけた時期があった。PCのローカルファイルのバックアップやメディアサーバー機能だけでなく、WHSを利用してネットワーク経由でPCリストアが可能など、一家に一台あるととても便利な機能を有していた。
当時、AcerのAspire easyStore H340を購入したのだが、後継機種が若干パワーアップしたのとサーバー自体の冗長化を目的に、Aspire easyStore H342を追加で購入。この2台のサーバーに写真やビデオ、自分の作業ファイルなど家庭内のあらゆるデジタルデータを格納して維持してきた。しかしながら、自分の想定ほどこのジャンルは盛り上がらず、WHS搭載ホームサーバーをリリースしたのはAcerとHPぐらいで、2013年にはマイクロソフトもOSのサポートをやめてしまう。家庭内で利用し続ける分には問題ないのだが、記憶域の最大容量が8TBまで(冗長化により実質4TB程度までしか利用できない)、Windows10以降ではWHSが持っていたPCバックアップソリューションも利用できないなど、継続利用のメリットがなくなってきた。
近い将来の大容量化対応と安心感!?も考慮してASUSTORのNASを購入したのが2015年。こちらをメインサーバーとし、WHS/H342をバックアップサーバーとして並行運用した。H340はHDDを抜き取った後にジャンクとしてヤフオク行きとなった。その後、利用領域がWHSの実質上限である4TBを超えそうになってきて、不要なファイルを削除しながらの利用も限界に近づく。H342に代わるNASを調達したいし、ASUSTOR/AS-202TEも古くなってきたのでこちらもリプレースしたい(AS-202TEのOSに当たるADMは3.xで止まり、4.x系が利用できない)。ただ、一気に両方を入れ替える予算も決め手も欠ける状況が続いていた。そんなとき、インプレスInternet WatchでNAS自作記事を見かけ、フリーのOSでも本格的な自作NASが作れることがわかり「自作魂」にスイッチが入る。
ほぼ10年間休眠中の旧TV録画サーバーのパーツを使ってH342を改造すればNASを構築できそうなため、これら流用パーツでのTrueNAS SCALEの動作確認とTrueNAS SCALEのOS側の仕様確認(自作スクリプトの動作等)を開始した。最終的に実現したいすべての機能の動作確認ができたため、HDDを2TB*4の構成できちんとセットアップして、その後、4TBのHDD 4台に換装し12TB相当(ZFSのraid-zを利用。実際にユーザが利用可能な容量はもっと少ない)のNASとして再生した。
フリーのOSにデータを預けることの是非
少し見出しが大げさになってしまったが、過去にもCentOS/Sambaでファイルサーバを自作したことがある。その時は毎度のコンソールからの設定変更が面倒だったり、バックアップ操作などが手軽に運用できなかったりで(スキル不足もあるかも)、途中で熱意が冷めてしまい結局Buffaloなどメーカー製のNAS利用へ傾いていった。現在はASUSTORのAS-202TE(Atom世代)のNASをメインマシンとして利用している。たまにスリープからの復帰がうまくいかないことがあるが、専用機だけあって根拠はないのだが安心して利用できている。USB接続HDDへのバックアップも便利で、非定期的にバックアップを行いながらデータの喪失やランサムウェア対策にも考慮しながら運用している。
途中、NAS4FreeやFree NASでの自作を考えたこともあったが、「フリーのOSにデータを預けるのってどうだろう?」という漠然とした不安と、自作界隈でも盛り上がってなさそうな感じがして、「やはり専用機じゃないとだめだよなー」と思い自作するまでには至らなかった。QNAP/Synology/ASUSTORの台湾ベンダの製品がどれも優秀であり、この3メーカーのどれかを購入すればほぼ間違いないという状況なのもNAS自作が盛り上がらない理由だと考えている。我が家のAS-202TEは2015年導入で少し古くなってきており買い換えたい衝動に駆られつつも、Intel CPU搭載のNASは安くはないため、リプレースに踏み切れない状況が続いていた。
そのような中で、先述のInternet WatchのNAS自作記事を見たのだが、この記事ではTrueNAS SCALEを使っており「今は、フリーのNAS OSでもこんなに洗練されたものがあるのか」と大変興味を引いた。フリーのOSではあるが、TrueNAS SCALEは信頼できそうだといい方向に解釈して、H342を改造したIntel CPU搭載のNAS構築をスタート。久々のPC自作となった次第だ。
NASとして組み立てる前に入念に動作確認を実施
TrueNAS SCALEを理解していない状態で大容量のHDDやメモリを購入して、「TrueNAS SCALE、ダメじゃん」となっても困るので、リスク回避のためにもまずは今そろえられるハードウェアでTrueNAS SCALEの動作確認を行う。ただし、LED/抵抗器、ケーブルなどの小物だけはテスト段階で購入している。
以下のようなステップでテスト構築を進める。
- 旧TV録画サーバーから、Mini-ITXマザーボード、CPU、メモリ2GB*2を流用。
- TrueNAS SCALEのブート用ディスクは、手持ちで余っているIntel SSD 510を流用。ストレージプールのHDDはH342に実装していた2TB*4台を利用。
- 手持ちで保管していたATX電源と上記パーツでPCサーバーを組み立て、TrueNAS SCALEのインストール・セットアップを行う。WebUI等の操作性も確認する。
- 追加で、リモートシャットダウンやバックアップのスクリプトを作成し、サーバーとしてのトータルの動作を確認する。仮にTrueNAS SCALEの動作確認結果がNGだったとしても、この段階ではパーツを新規購入していないため、損失はほぼ「時間」だけに抑えられる。
- TrueNAS SCALEをNASとして利用することに問題ないことを確認できたら、H342からケース、電源、HDDバックパネルなどの部品を流用しケーブル改造などを行う。これらの改造部品も使い、HDDとメモリ以外は最終のハードウェア構成で動作確認を行う。H342のパーツは独自仕様の部分がいくつかあるため、これらの動作確認を行っておく。
CPUパワーはさほど必要ないようだが、組み合わせる旧TV録画サーバのメモリが4GBしかないのが懸念材料だった。ZFSはメモリを非常に食うファイルシステムであり16GB以上が要件となっている。メモリ不足により満足に動作・正常性確認ができないという可能性もあったが、結果を先に述べると、メモリ4GBでもシステムがフリーズするようなことがなく、WebUIもストレスなく利用できた。自作のスクリプトも問題なく動作し、OSとしての動作確認も無事完了できた。
癖のあるH342のハードウェアも継続利用できることを確認でき、最終的に、HDDとメモリを強化してNASとしてH342を再生することができた。
AcerのWHS機、Aspire Easy Store H342と旧TV録画サーバのパーツを融合
それぞれのマシンから流用可能なパーツを残して・取り出して融合させたのだが、どのようなパーツ構成になったのかをまとめた。
まずはマザーボード。H342にもMini-ITXマザーボードが実装されておりそれをそのまま利用できればよかったのだが、下記の理由があり流用できなかった。
- メモリスロットが1つしかなく、メモリ増設/大容量化ができない。
- CPUがデュアルコアのAtom D510(1.66GHz/HT対応)であり、パフォーマンス的な不安がある。
- VGA端子が付いていないためOSのインストールができない(マザーボード上のピンヘッダからVGA出力できないことはないのだが、端子の製作など余計な工程がかかってしまう)。
旧TV録画サーバーで利用していたMini-ITXマザーボードは、過去の記録を確認すると2011年5月にTV録画サーバーを構築したときのものであるため、さすがに規格が古く今どきのインタフェースが無かったりする。ただ、稼働期間はそれほど長くないのでまだまだ利用できそうだ。
- マザーボードはASUSのP8H67-IというMini-ITXマザーボード。メモリはDDR3 1600が2GB*2実装されていたが、メモリ換装/増強は必須。ただし、最大16GBまでしか実装できない。
- SATAポートが6ポートあるためHDD4発を問題なく接続できる。HDMIも実装されている。
- CPUはIntel Core i3-2100T(2C4T@2.5GHz)を利用していたようだ。TDPは35Wと低消費電力。いったん取り外してグリスを塗り直しておく。
- M.2インタフェースは実装されていない。TrueNAS SCALEはブート用として記憶域とは異なるフラッシュストレージを推奨しているため、今回はSATA接続のSSDを使う。幸運?にもほとんど利用していないIntelの2.5インチSSD 510の120GBがあるため、これを利用する。
- ストレージはH342で利用していた2TB*4台で動作確認。
先述の通り、上記以外の改造パーツ、OS、設定等も含めてNASとしての動作が問題ないことを確認できたため、追加で以下を調達してNASのハードウェア構成を確定した。
- TV録画サーバーで利用していたものと同型メモリの8GB*2をヤフオクで見つけたためこれを購入(CFD W3U1600HQ-8GC11 DDR3-1600 8GB×2)。
- オンボードのLANは1Gbpsで自宅LANも1Gbpsまでの対応であるが、将来のことも考えて2.5Gbps対応にしておく(2.5Gも安くなってきたので)。Amazonで2.5G PCIe LANカードを購入。PCI-Eスロットに増設するだけで利用できた。
- HDDはAS-202TEを8TB*2へ換装したため、それによって余った4TB*2台を流用。外部バックアップ用に利用していたBUFFALOのUSB-HDDから取り外した4TB*1台も流用。4TB*1台だけ追加で購入。合計で4TB*4台のHDD構成にした。
インプレスの清水さんの記事にあるとおり、自作PCのパーツを新たに調達しようとすると意外とコストがかかってしまうのが現状で、「だったら新しいハードを購入したほうがいいじゃない」となってしまう。それだけ台湾勢3社のコスト競争力はすごいものがある。今回、追加で購入したのは、メモリ、HDD、LANカード、プラスでLEDやケーブルの小物だけだったので比較的低コストで自作できたと思うのだが、最後にコストをまとめてみたい。
久しぶりにケーブル加工などを伴う自作PCの製作・改造を行ったのだが、こういう機会があるのであればPCパーツ関連のケーブルや端子などを廃棄しなければよかったと、ちょっとだけ後悔。前置きが長くなってしまった。ようやく工作過程へ。






H342ケースフロントのHDDアクセスLEDを点灯させたい
H342はAcerマザーボードの独自機能(ハードウェアで実現)により4台のHDDアクセスLEDの点灯をコントロールしているため、マザーボードの単純換装ではこのLEDを点灯させることができない。LEDはHDD4台分の4つあるのに、汎用マザーボードのHDDアクセスLEDは1つの端子しかないからだ。マザーボード上のHDDアクセスLEDはSATA1に接続するSSDが利用することになるため、この時点でHDDアクセスLEDを点灯させるすべがなくなる。ネットで調べたところ、SATAインタフェースの11番ピンにアクティブLED/スピンアップ制御の信号が流れていることがわかり、この信号を取り出すことができればケースフロントのLEDをHDDアクセスに合わせて点灯できる。
H342のLEDは5mm径でゴム穴に単に差し込んであるだけなので換装が簡単にできる。もともと実装されているLEDを利用するつもりだったのだが、3線式だったため、このうちのどの2線を利用すれば青色に点灯できるかを調べている最中に不覚にも過電圧状態を作ってしまい1つ焼き切ってしまった。仕様を特定できたため、残り3つを継続利用し1つだけ交換でもよかったのだが、青色LED発光の色合いが異なる可能性があるため、新たに5mm径の青色LEDを購入して接続ケーブルなども自作し、4つとも新規で青色LEDをケースに実装した。
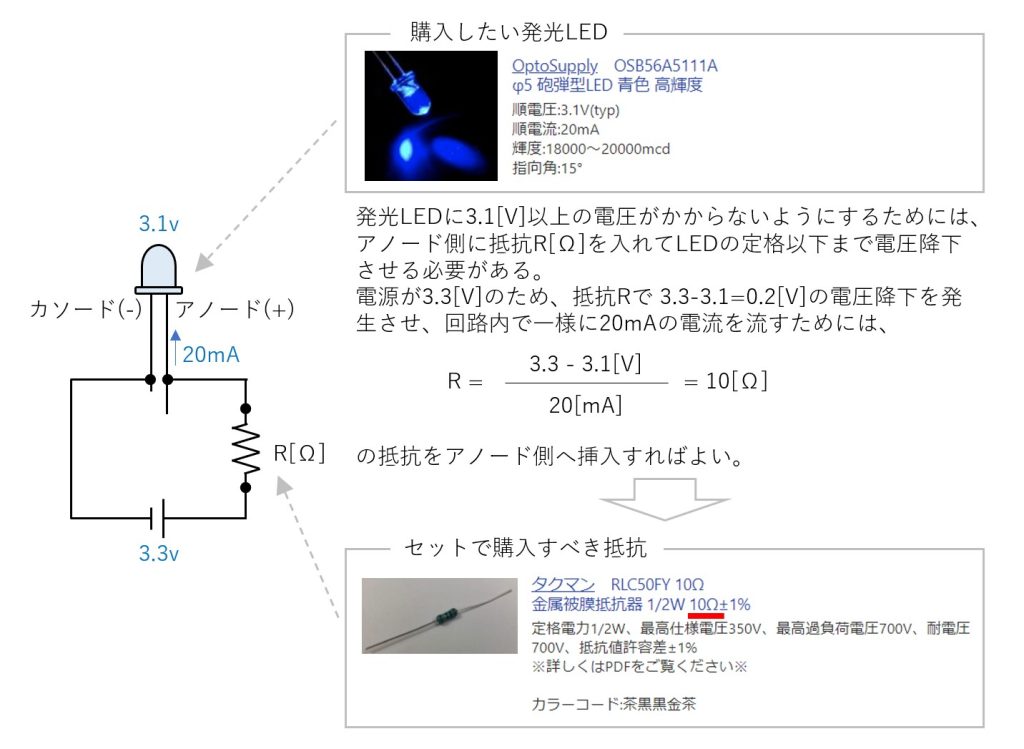




LEDの製作が完了したので、SATAインターフェスのNo.11ピンからアクティブLED/スピンアップ制御信号を取り出すための改造を行う。H342は、HDDを専用のバックパネルにはめ込むようになっているのだが、このバックパネルの裏側(SATA電源インタフェースの反対側)に端子が飛び出しており、これの11番を使うことで上記の制御信号を取り出せる。
このバックパネルはケース専用のATX電源からの電源供給だけでは動作しないようで、Vcc(5V)を入れてあげる必要があり、これの加工もセットで実施した。

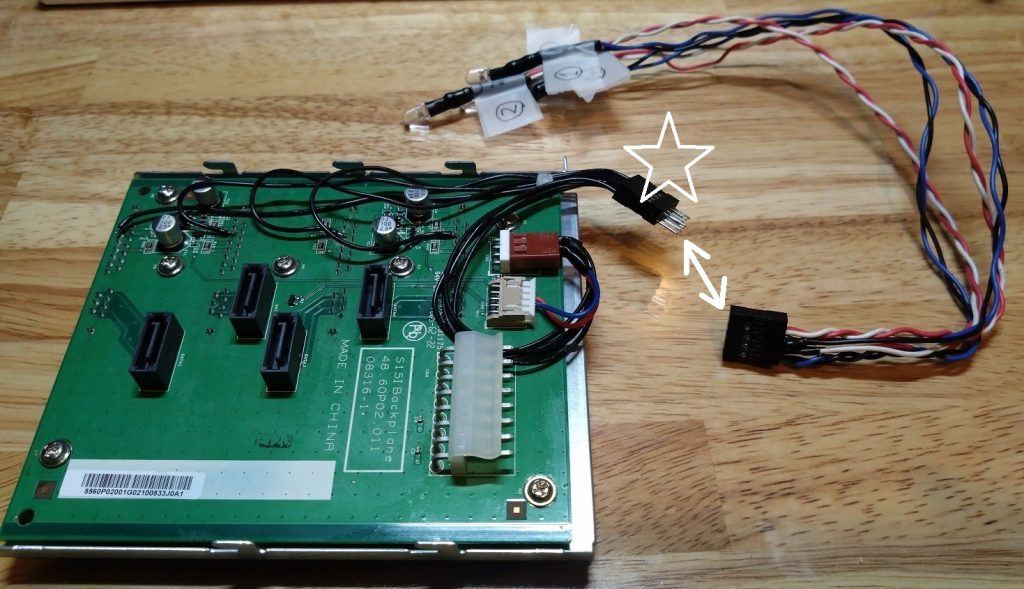
HDDバックパネルをケースに戻してケーブル接接続
信号線の取り出しや電源供給ラインの加工が完了したHDDバックパネルをケースに戻して各種ケーブルの接続を行う。この時に2つ問題が発生。1つは、先ほど製作したLED接続ケーブルのバックパネル側(星マークの部分)のコネクタをケースファン側に取り出さないといけないのだが、これがなかなか収まりが悪い。もう1点はなんとなく嫌な感じがしていたのだが、H342が利用していたSATAケーブル(赤)が短くて、一番上側にあるSATA4端子とマザーボードのSATAインタフェースが接続できない。



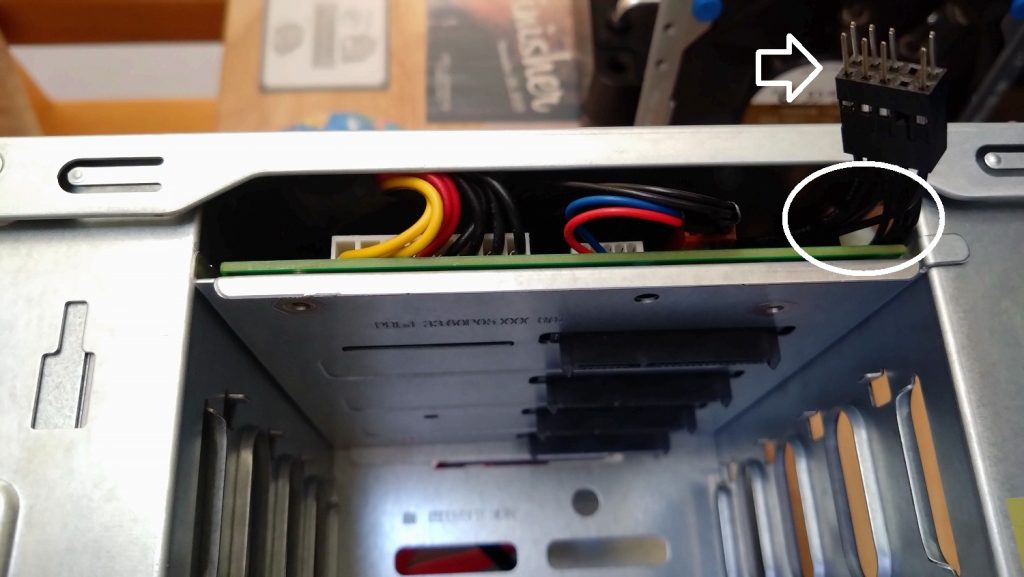



結局、HDDバックパネルとLEDの接続ケーブル加工をやり直す
家具製作でもそうなのだが、仕上がりが美しくないものは愛情もわきづらく、自分だけかもしれないが長く使わない傾向になってしまう。動作上問題なくても気になって仕方ないため、もう一度、HDDバックパネルの部分だけ配線加工をやり直すことにした。



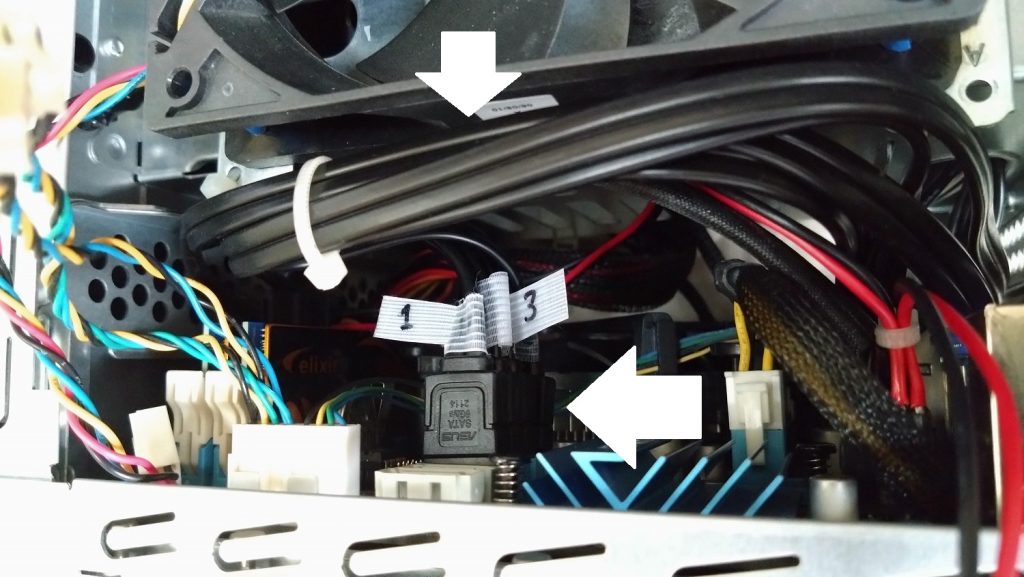

その他のケーブルを自作
追加で製作が必要なケーブルは2種類。1つは、フロントパネル左側に並ぶ電源スイッチやドライブアクセスLED(ブートドライブ用に利用する)、USBポートを利用するためのケーブル。フロントI/Oとの結線情報はこちらのサイトを参考にコネクタ間の接続図を作成して間違いがないようにケーブルを製作した。
もう1つは、ブート用の2.5インチSSD用の電源ケーブルだ。H342の内蔵ベイはHDD4台のみであるため、これ以外のペリフェラルに電源供給を行うための電源端子を持っていない。2.5インチSDDに電源を供給しなければいけないのだが、ATX電源コネクタを改造して5Vを取り出すのも無理がある。マザーボードには複数のUSBコネクタがあるため、このUSB電源から2.5インチSSDへ電源を供給することにした。3.5インチHDDは12V駆動のためこの方法はNGなのだが、2.5インチHDD/SSDであれば問題ない。USBコネクタから電源供給を行うための電源ケーブルも自作する。
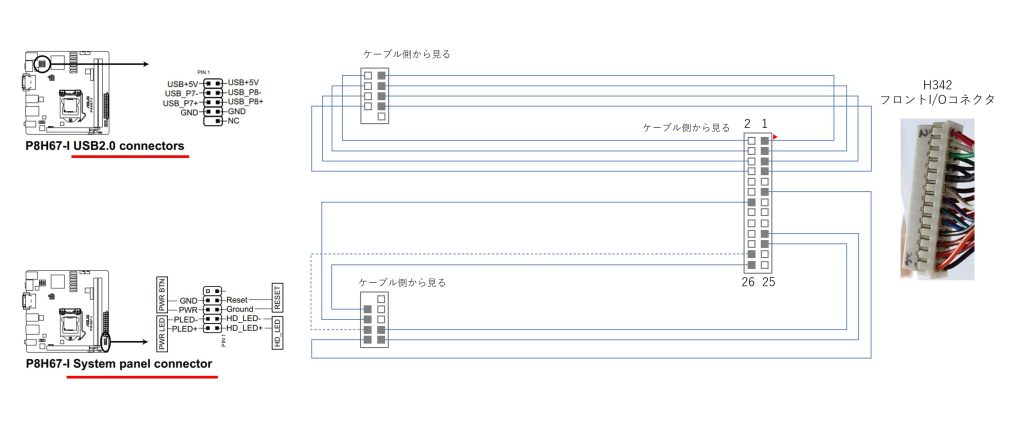

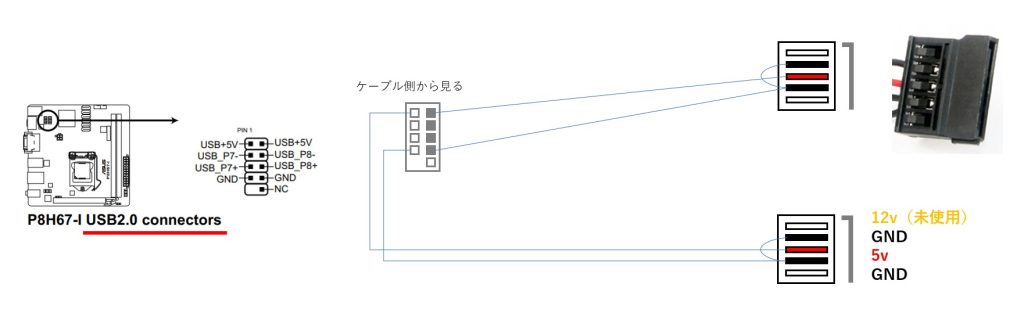

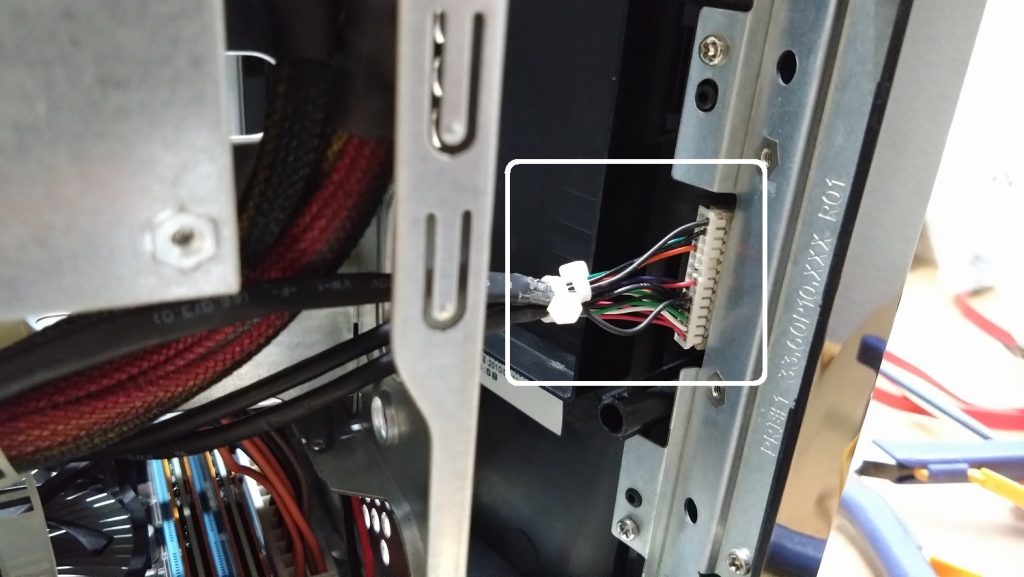

ブート用のSSDを収納する場所がない・・・
HDDアクセスLEDのケーブル問題は解決できたのだが、次の問題がブート用SSDの格納位置。H342のケース自体がHDD4台を前提としているためそれ以外のベイスペースが全く存在しない。マザーボードがM.2をサポートしていれば全く問題なかったのだが。いくつかの案を検討し、最終的には2.5インチSSDケースを分解してSSD自体を薄くして、拡張スロット横に立てかけるという方法にした。


このような2.5インチSSDの格納だと、CPU冷却が気になってくる。もともと空間には余裕がないため、大した違いは発生しないかもだが、できることならCPUクーラーの上部は少しでもスペースを確保したい。ケース内、他の場所を確認すると、拡張スロットの横にわずかにスペースがある。ここにSSDを格納できるかも!そこで、SSDの分解だ。






動作状況
基本的な動作確認は完了しているため、H342のケースに全てのパーツを実装して動作確認を行う。
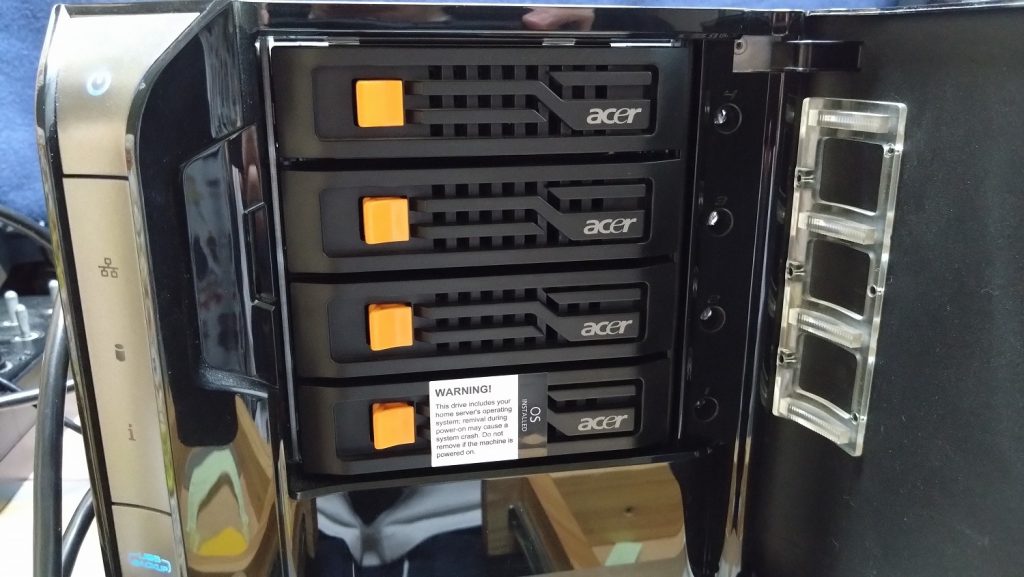



かかったコストは
大物(高価な)のPCパーツは購入していないため、案外低コストでNASを構築できたと考えているのだが、実際のところどうだったのか、改めてかかったコストをまとめてみた。
| 部品 | 用途 | 数量 | 価格(円) | 購入方法 | コメント |
| 3.5インチHDD | ストレージ用 | 1 | 5,000 | ヤフオク | 冗長ディスクの1つであるため、コスト優先で中古を購入。MR/8217時間。初期セットアップ完了後に4TB*4台構成へ換装。 |
| DDR3メモリ | メインメモリ | 2 | 3,980 | ヤフオク | DDR3-1600 8GB*2 すでに所持しているものと同型品のほうが安心だと考え、ヤフオクで中古を購入。 |
| 2.5Gbps LANカード |
2.5G対応として | 1 | 3,132 | Amazon.co.jp | PCI-Eスロットへ実装するだけで利用可能 |
| SATAケーブル | HDD接続用 | 1 セット |
1,833 | Amazon.co.jp | 1セットにL型/ストレート4本ずつ |
| アイネックス 延長コネクタ |
USB端子部分を使ってケーブル自作 | 1 | 436 | Amazon.co.jp | |
| アイネックス 延長コネクタ |
フロントLEDの延長用 | 1 | 436 | Amazon.co.jp | 結局、未使用・・・。 |
| SATA 電源ケーブル |
2.5インチSSD電源用 | 1 | 583 | Amazon.co.jp | SSD格納位置に悪戦苦闘し、L型コネクタを購入してケーブル自作 |
| サイズ 120mm ケースファン |
H342のケースファンを換装 | 1 | 1,010 | ヨドバシドットコム | 静音化のためにケースファンも交換 |
| サイズ92mm ケースファン |
H342へファン追加 | 1 | 919 | ヨドバシドットコム | ファン2基ではうるさくなったため、結局使用せず・・・ |
| 青色LED 5mm径 金属被膜抵抗(10オーム) |
H342ケースフロントのHDDアクセスLED用 | 10 | 1,700 | 千石電商通販 | 必要数量は4だったが、予備考慮して多めに購入。送料350円含む |
| 合計 | 17,527 |
不要・予備含めて使用しなかったパーツがおよそ2,000円程度存在しているため、実質15,000円程度の追加コストとなっている。これを高いとみるか、安いとみるか。2023年3月現在、価格コムで確認するとASUSTORのDRIVESTOR Pro AS3302Tが信頼できるショップで約35,000円程度。仮にこれを購入したとすると、2ベイなので追加で4TBのHDDを購入する必要はない。ただIntel CPUではないためパフォーマンスが気になるし、Intel CPUモデルだと2ベイでも最低43,000円程度からと結構な値段になってしまう。それを考えると、メモリ16GBで4ベイでパフォーマンスもそこそこよさそうなNASを15,000円程度で構築できたのは大成功だった。