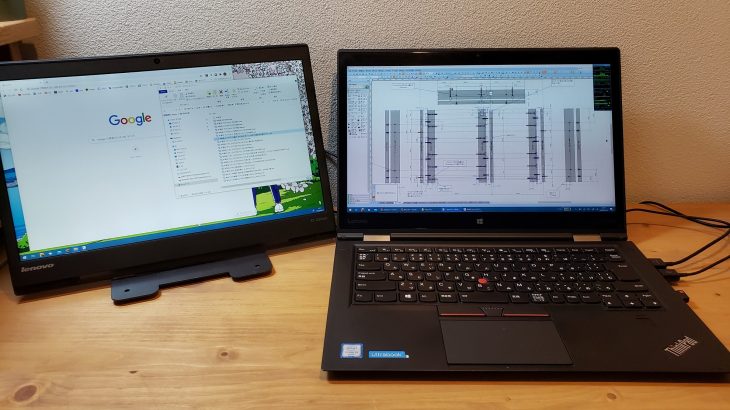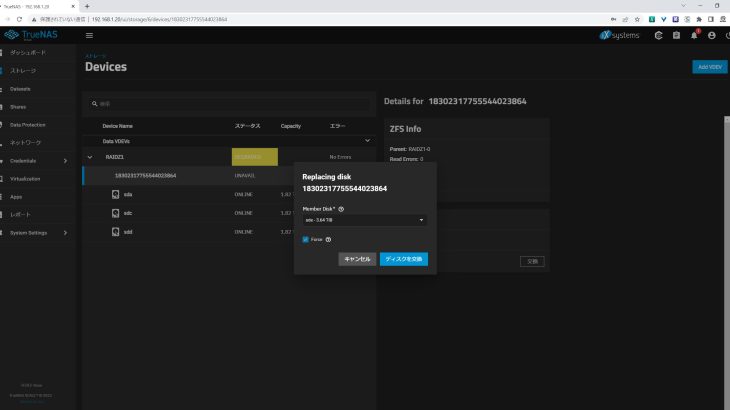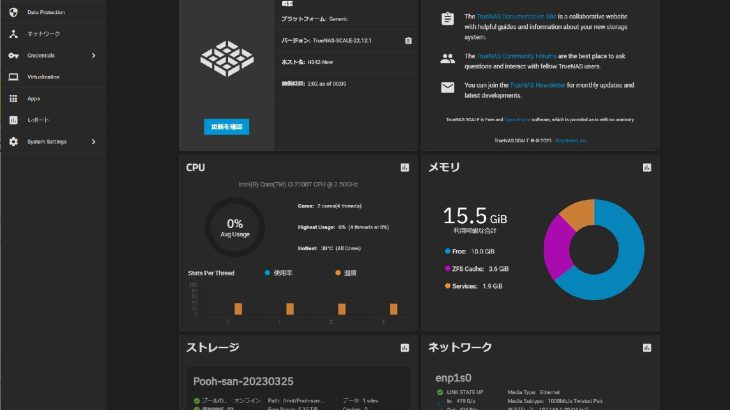モバイルディスプレイ購入とどちらがお得!?
話はかなり前に遡るのだが、2016年の6月27日、愛用していThinkpad X1 Carbon(2ndモデル。Fnキーが物理キーではなくなった評判の悪いモデル)が突然、砂嵐画面状態になってしまい、キー入力やctrl+alt+delなど全く受け付けなくなった。本体背面にある”強制リセット”を実行して再起動するも、ファンが一瞬だけ回って止まり、また一瞬回って止まりを繰り返してしまう。電源のLEDランプもこれに同調して付いたり消えたりを繰り返す。画面はずっと真っ黒のままだ。そのままの状態を維持して、バッテリーを完全放電してから、電源を入れてみても全く状況は変わらずでお手上げ状態となった。
これ以上、自分で取りうる策がないため、レノボの修理センターに本機を送って検査および修理の見積をお願いすることにした。修理をする/しないに関わらず、検査費用として2,000円程度、往復送料3,000円程度がかかってしまうとのこと。PCがどんな状態なのかがわからないことには、修理するにも購入するにも判断ができないため、復旧できなくても最低5,000円はかかることを承知の上で、お願いすることにした。
このThinkpad X1 carbon(2nd)だが、購入したのが2014年11月、その時から約1年半経過しての故障となった。残念なことに延長保証に入っておらず、1年のメーカ保証も切れてしまっていた。
予想外の高額な修理見積
2016年7月7日付でレノボ修理センターから有償修理見積の回答が来た。
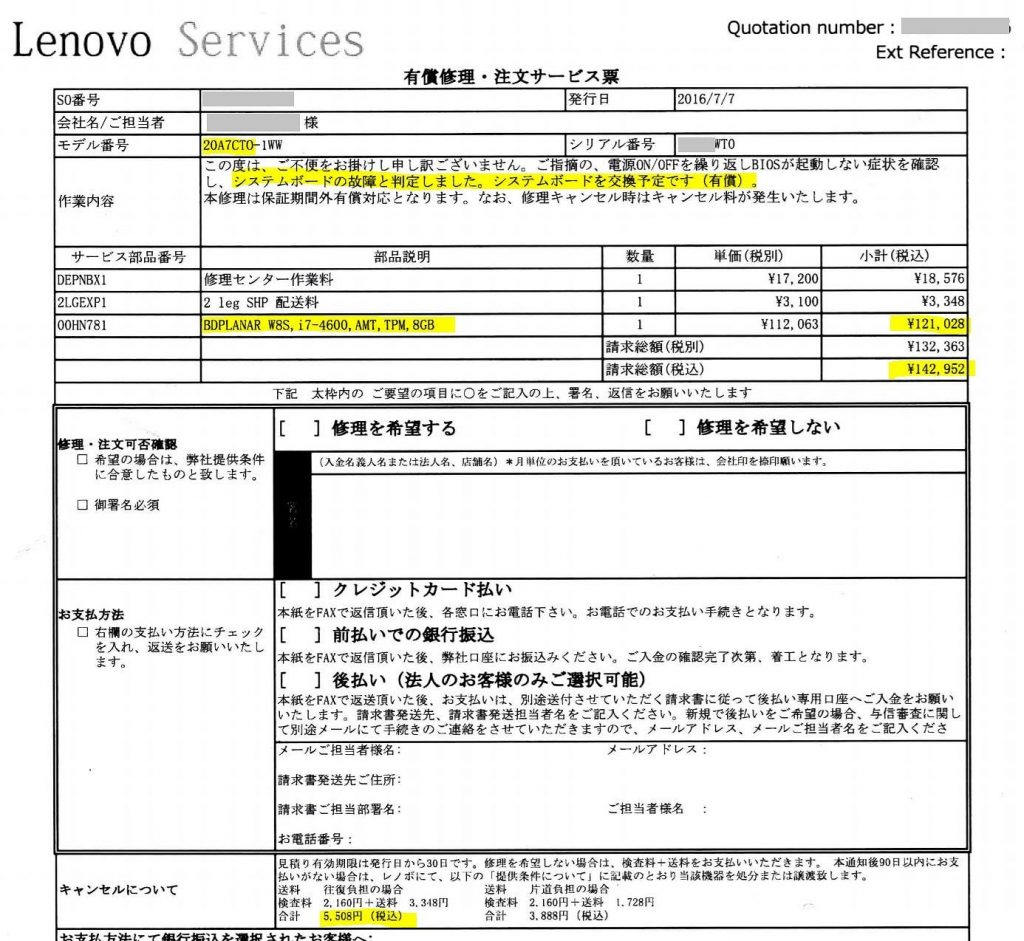
上記の回答をもらった後は、このまま修理を継続するのか、故障PCを私の手元に返送してもらうのかを意思表示しなければならない。もちろん、修理を気軽にお願いできる金額ではないため、”修理無し”で返送してもらうことにした。
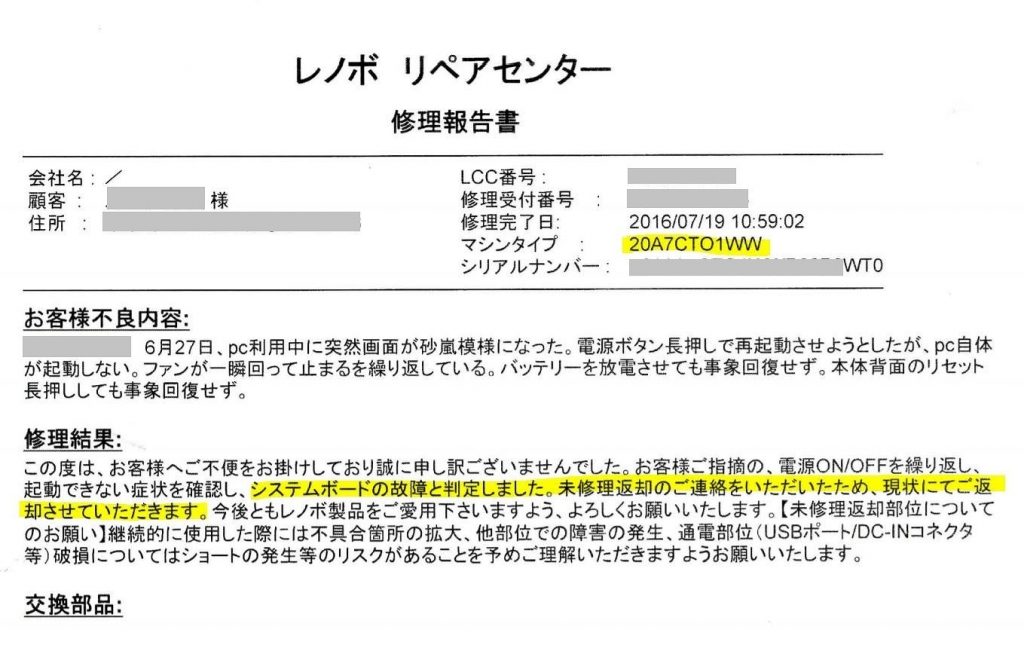
レノボ以外での修理の可能性は
メーカー以外でも修理が可能なのか、ネットで検索していくつかの業者に見積もりを取ってみた。有名なパソコン専業ショップも含まれている。やはり、下記のような回答が返ってきて、修理は現実的ではないことを理解する。
- A社:メインボード交換およびデータ復旧:14万円程度
- B社:メーカーからシステムボードを購入して修理となるため、 修理代金はメーカーと大差ない
- C社:メインボード上のSPI-ROMチップ故障と想定され、Windowsのライセンスデータを復元できないため、修理を受けられない
今のノートPCは以前と異なり、製造工程の効率化のためか、ほどんどの機能をシステムボード上にオンボード実装しているタイプになってきている(と思う)。そのため、特定の部品を交換して修理するスタイルが取れなくなっており、何かあった際は、一括してシステムボードを丸ごと交換になっていると思われ、結局のところ故障=新規購入のほうが安上がりになるケースが増えているのではと予想される。
2014年11月に購入したThinkpad X1 Carbon(2nd)だが、2016年6月に故障してしまい、わずか1年半ほどの寿命となってしまった。その後だが、PCをどうしたのかというと、Thinkpadブランドに対する個人的な思いもあり、これに懲りずに、Thinkpad X1 Yoga 2016(2 in1)を購入した。ただし、今回は3年間の延長保証を付けている。すでに、4年以上が経過しているが、今のところ問題なく動作している。ただ、3年間のハードウェア保守サポートは終了しているため、故障するとX1 Carbonと同じ道を歩むことになる。
故障したThinkpad X1 Carbonの活用
X1 Carbonは使い道がないため、とっとと処分すればよかったのだが、キーボードも手あかがほとんどついておらず、外装も非常にきれいな状態のため、もしかしたら同型機の中古を安く購入してパーツ交換すれば復活できるのではとか余計なことを考えてしまったこともあり、何をするわけでもないがずっと保管していた。内蔵のM.2 SSDだけ取り出して、外付けメモリとして利用するというもあったのだが、いつの日か復活することがあるかもしれないとの想いで、メモリを初期化することもなかった。要は、まったく何もしないまま保管状態が続いてた。
壊れたノートPCの液晶ディスプレイだけを取り出して、単体の「液晶ディスプレイとして復活させる」ことができることも分かっていたので、対応する出力ボードなども調べてみたりしたのだが、Amazon.co.jpでは対応品が販売されておらず、e-bayで1つ見つけたものの価格は4,000円以上、通常シッピングでは1か月程度かかるということで「ほしい時に手に入れられない」こともあり”外付けディスプレイ化”も手付かずのままだった。
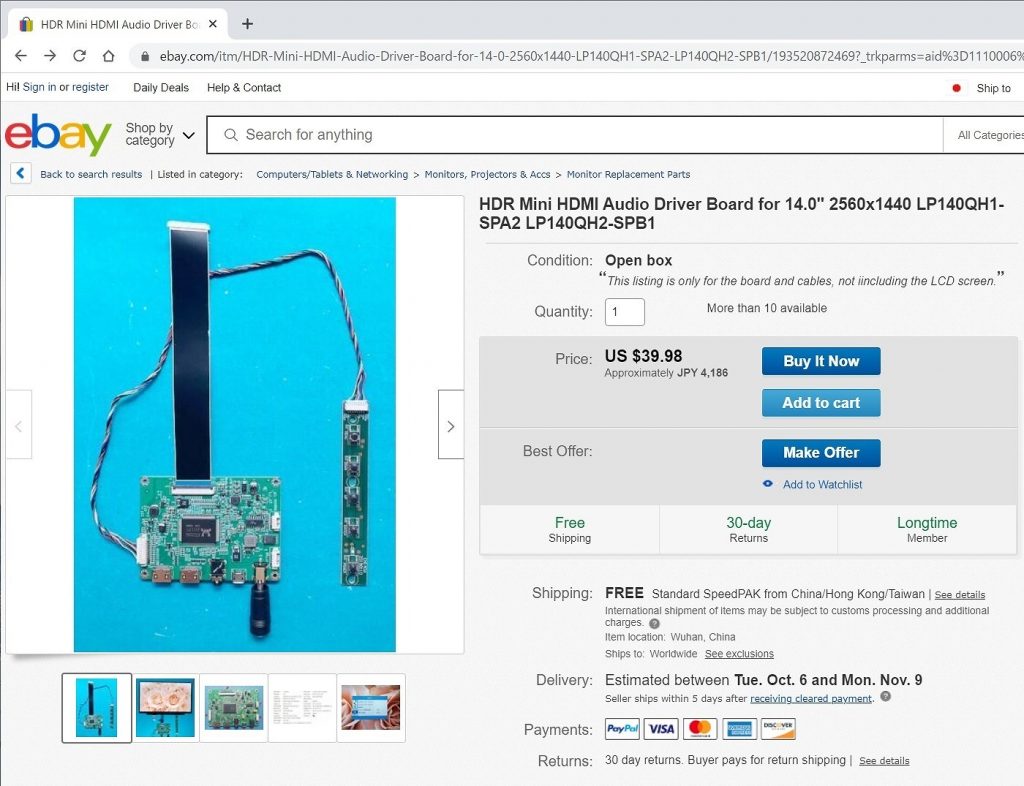
モバイルディスプレイ(セカンドディスプレイ)が欲しい状況になる
2020年になって、コロナウイルスの影響により春先からテレワークが一般化して私もほとんどの仕事を自宅で実施することが多くなった。最初のうちは会社貸与のノートPCだけで業務をこなしていたのだが、ノートPCのシングル画面ではどうも効率が悪い。
リビングの一角にある自分のプライベートスペースには、28インチの4Kモニタを設置しているのだが、仕事は夕方以降も続くことが多く、リビングでビデオ会議などやっていると、家族に迷惑がかかってしまう。では、このモニターを別の場所に持っていけばいいのでは、となるのだが、ドッキングステーション等いろいろとセッティングを仕込んであるため、なるべくこのモニタ(環境)は動かしたくない。ということで、小型のモバイルモニタがあればなーと思った。
Amazonをはじめインターネットショッピングでは2万-3万円ぐらいでモバイルモニターを購入できるご時世になっており、しかも豊富なラインナップがそろっている。何度か「ポチッ」としてしまいそうな誘惑に駆られながらも、「無駄遣い、無駄遣い」と言い聞かせて購入できずにいた。
そんな中、「あの壊れたThinkpadの液晶ディスプレイを外付けモニターとして再生できないか」と言うことが頭をよぎるようになり、再度、ディスプレイの仕様、対応しているHDMI ボード、その価格などを調べてみた。もし、ボード購入のコストが高かったり、購入に対するリスクが許容できないのであれば、2万円出してAmazonから購入したほうが良い。「ディスプレイ再利用」のフィージビリティを検証した。
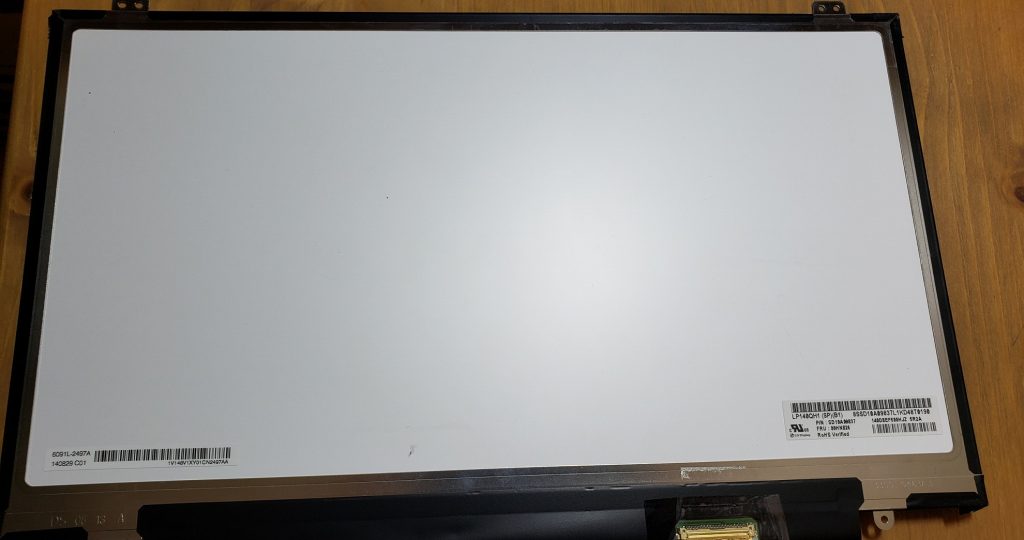
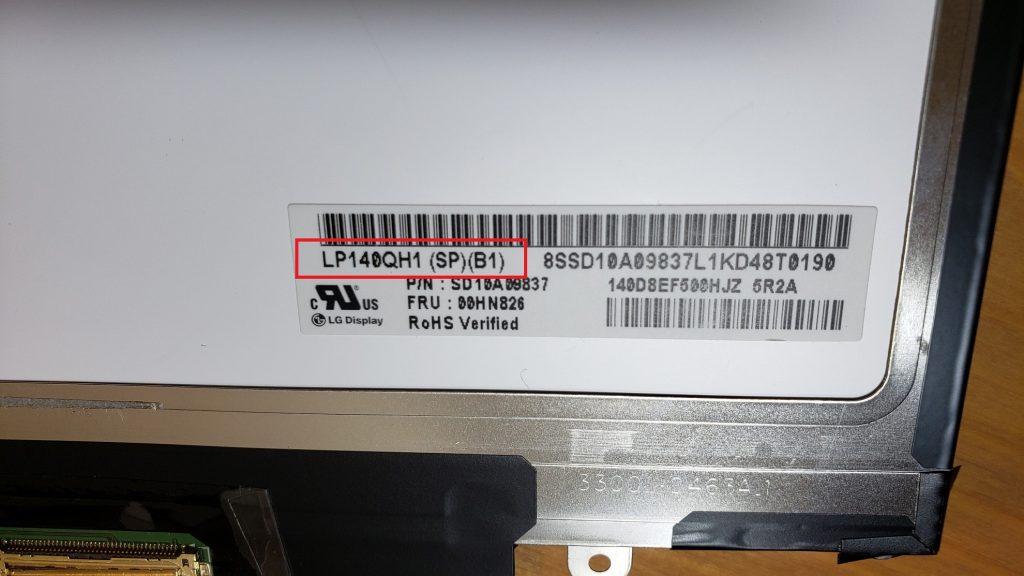
この型番をもとに、パネル仕様の詳細を調べていく。インターフェースのピン数や入出力可能な解像度がマッチするのかなどを調べる。
ついに、インタフェースボードの購入
パネル型番が分かったので、”Panelook.com”で仕様詳細を確認したところ以下のことが分かった。
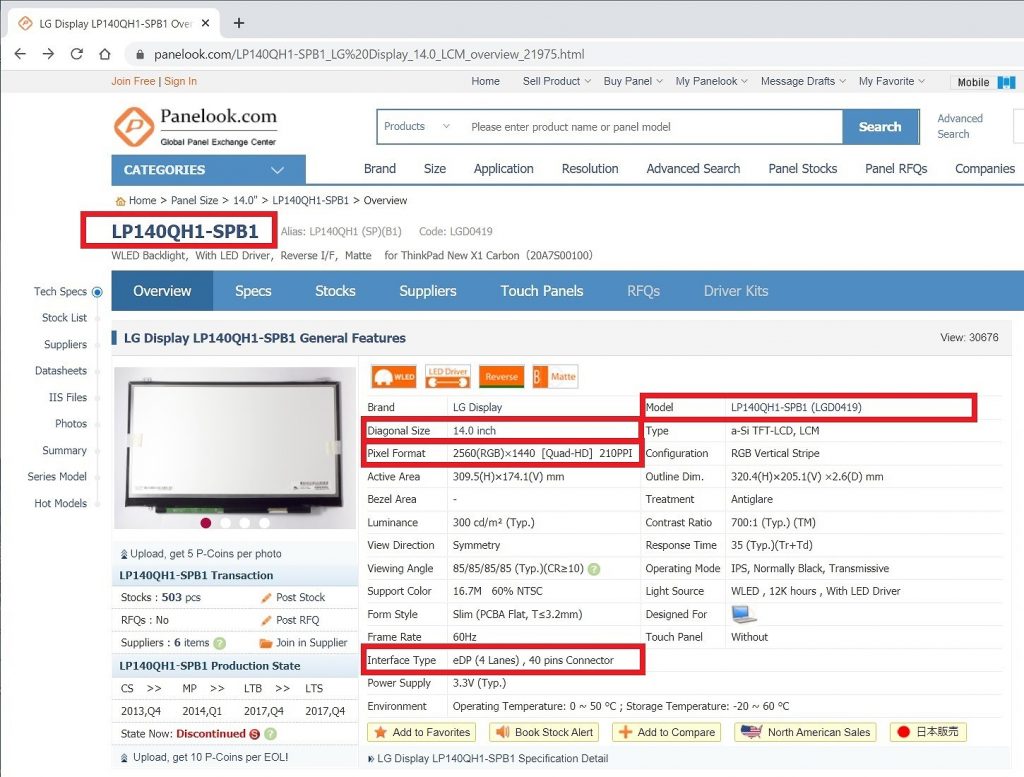
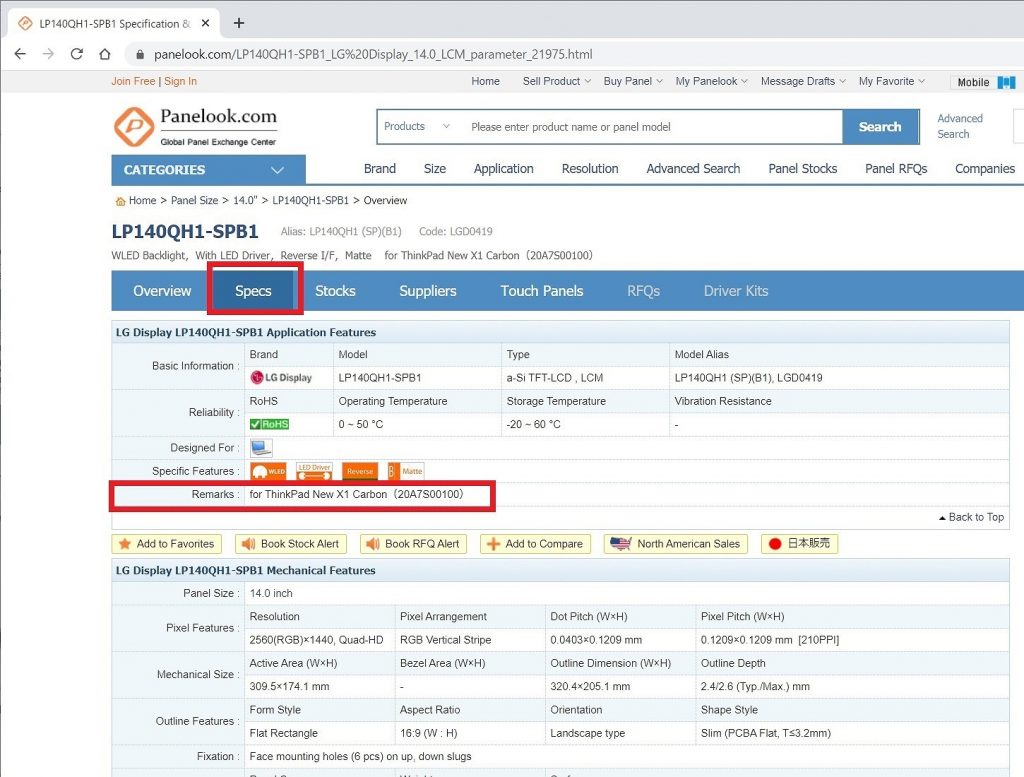
e-bayの納期とコストが少し気になっており、仮に4,500円以上の出費をしたとして、外付けモニターとして再生できなければ、このお金を捨ててしまうことになってしまう。少しでも安く調達したいし、「今、少しでも早くモニター化したい」と言う思いをかなえるために、調査した結果、AliExpressから最安値、最短納期で購入できそうなことが分かった。
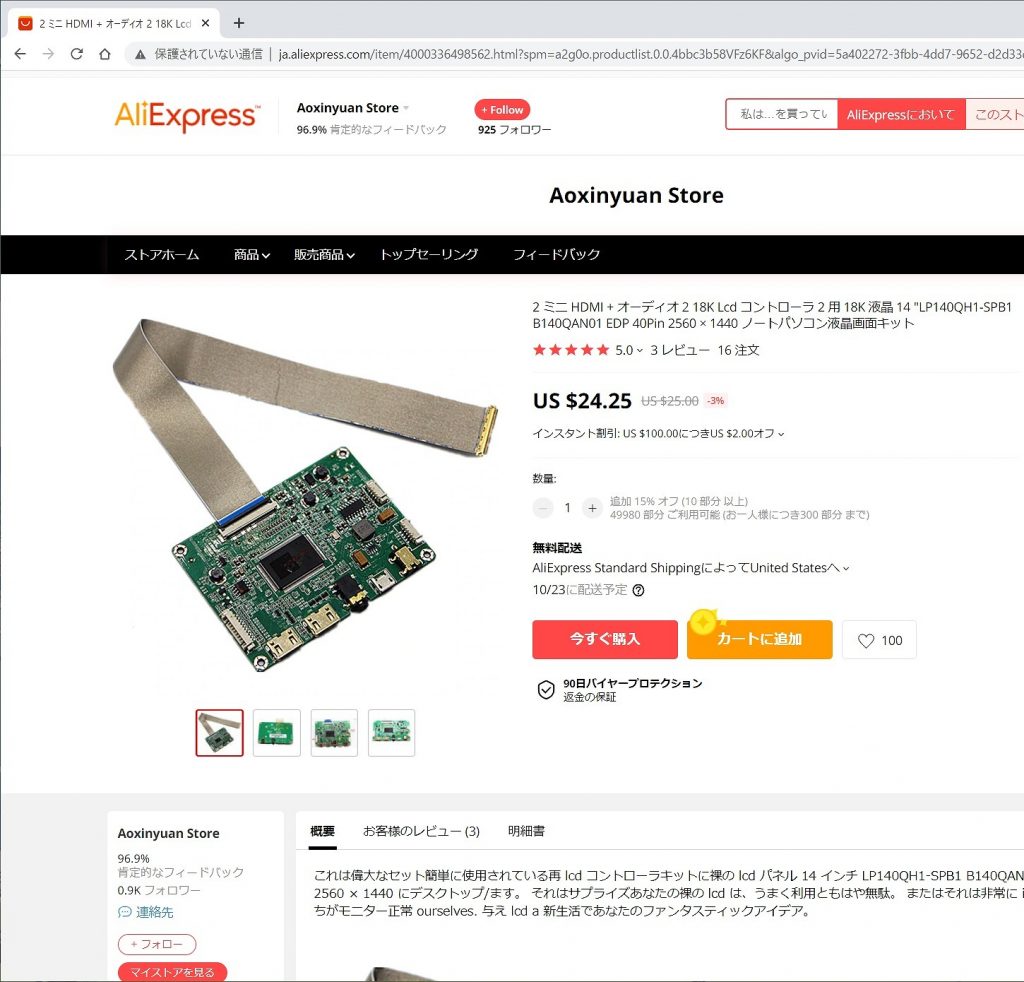
2,500円ぐらいであれば万が一ボードが動作しないとか、はたまた、商品が到着しないというようなことになったとしても、諦められる範囲だと思ったため、AliExpressの利用は初めてであったが、このショップから購入した。クレジットカード決済も日本のカード会社の認証を利用するシステムになっており、安心できるものだった。
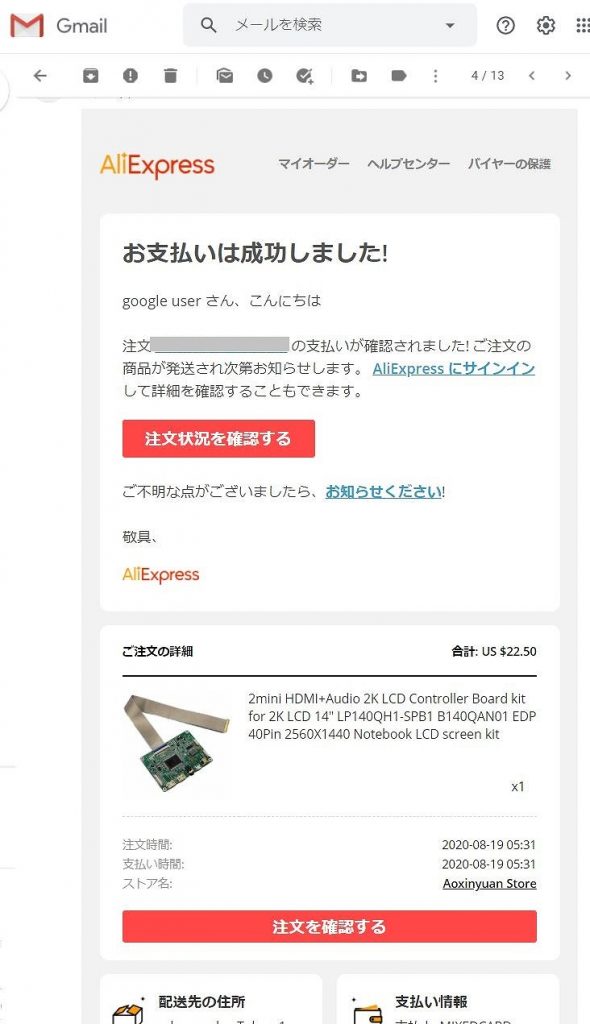
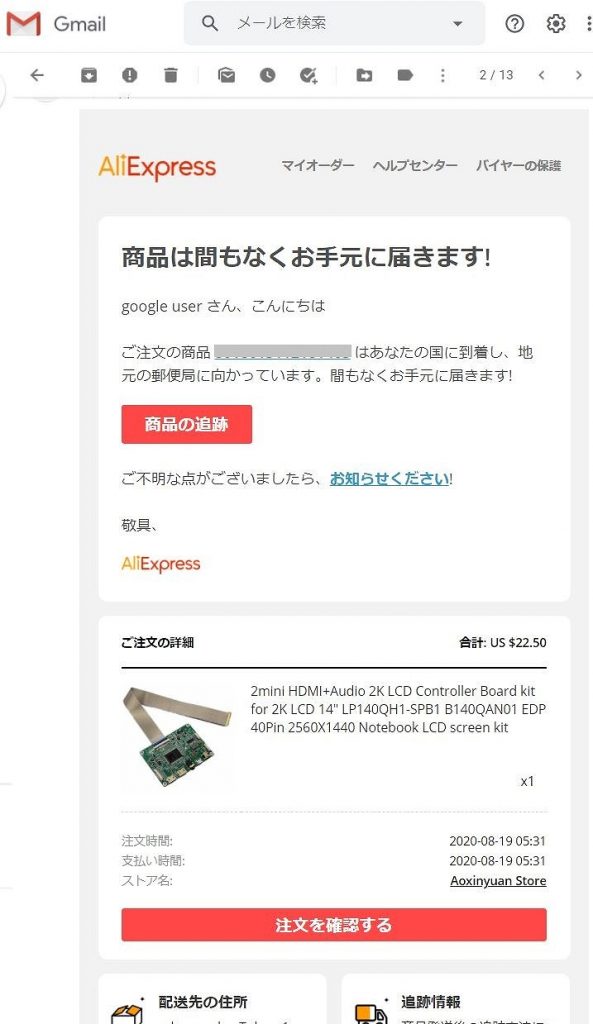
最終的には9月4日に商品が届いた。中国からのシッピングなのだが、8月19日購入、9月4日到着であり、思ったよりも早く届いたという印象だ。翌、土曜日に早速動作確認を行う。
問題なく外付けモニターとして動作
すでにX1 Carbonは分解し終わっており、到着したHDMIインタフェースボードを接続するだけの状態になっている。いざ、組み立てへ。
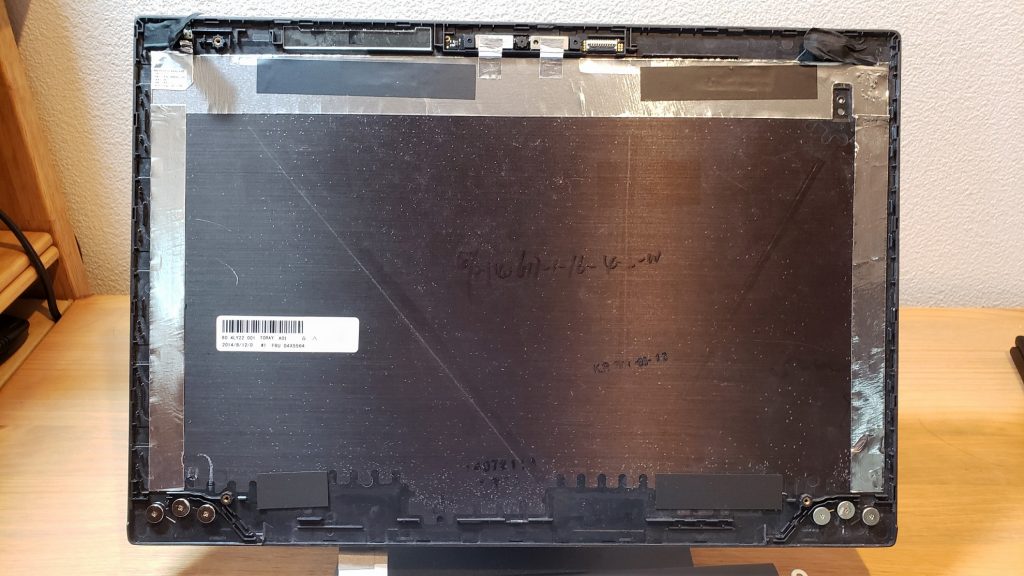

正しく接続できているはずなのだ、画面が出力されない。バックライトは点灯しているため、USBからの電源供給は問題ないようだ。購入したボード一式のうち使用していないのは、同梱されていたeDP40ピンケーブルだけ。少しでもスマートになればと、X1 Carbonで実装されていたeDPケーブルを利用したのだが、このケーブルを交換してみた。



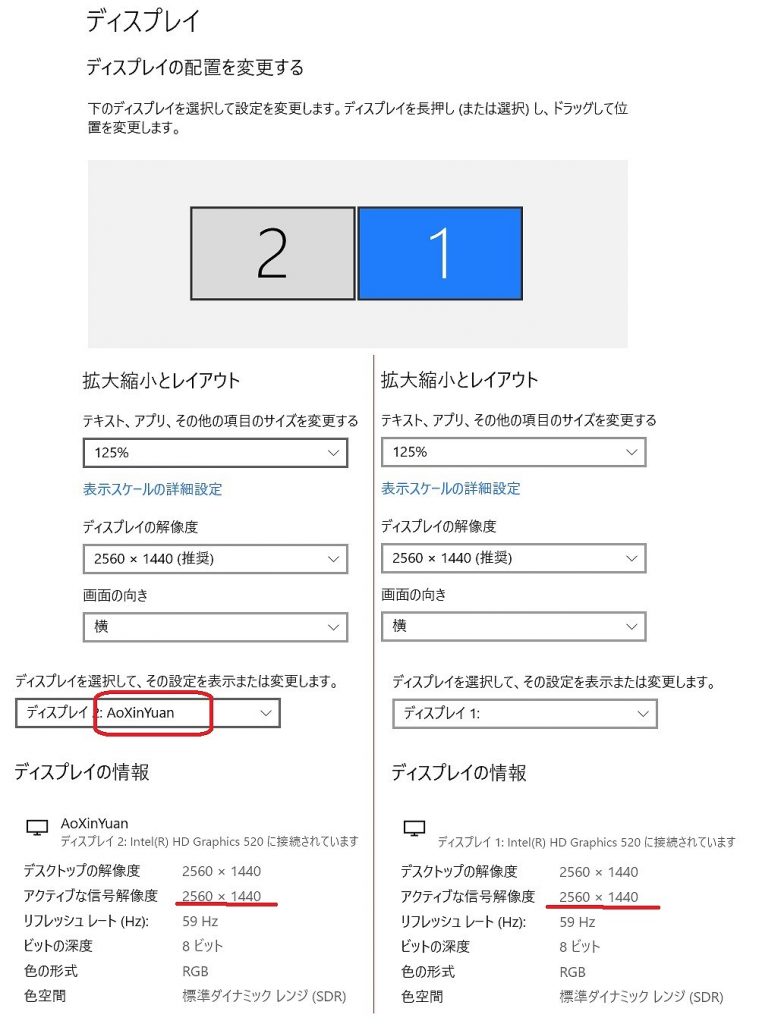
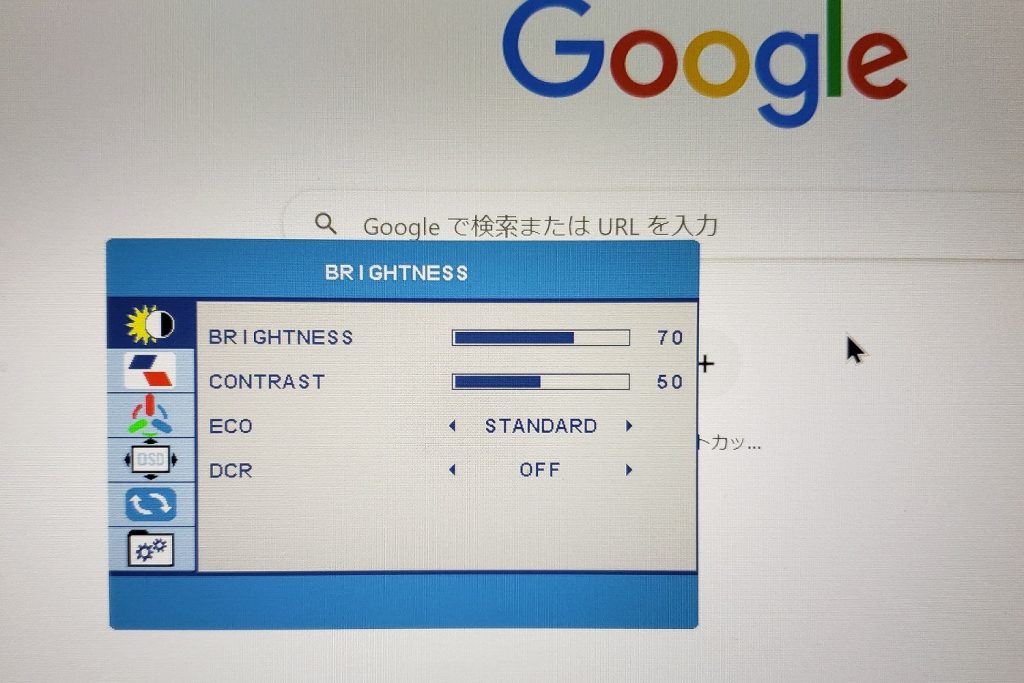
今回購入したボードがX1 CarbonのシステムボードとeDPピンの利用が異なるのかもしれないが、ケーブルをX1 Carbonのものに交換するとやはり映像が出力されなくなる(再現性あり)。ピンアサインの違いなのか、X1 Carbonのケーブルを分解時に断線してしまったのかはわからずじまいだが、ディスプレイとして利用できることが実証できて安心した。
ディスプレイスタンドの検討
液晶ディスプレイとして利用できることは確認が取れ、次にディスプレイを立てるためのスタンドが必要となる。Amazonなどで販売されているタブレット用スタンドをそのまま利用してもよいのだが、持ち運びするときにディスプレイとスタンドが分離されてしまい、別の場所で利用時にはまた初めから位置合わせをセッティングしなければならないため、一体型にするための構造を考えてみた。ま、自宅内だけでの移動なので、そんなにこだわらなくてもよかったのかもしれないが、ケーブルの抜き差しのしやすさ、利用時の安定感にこだわって検討した。
最初のうちは、シンプルな構造にするために、X1 Carbon本体と固定していたヒンジを活用する案を検討した。ホームセンターを4件ほどはしごしては、X1 Carbonのヒンジを活用できるような金具がないか探して回り、L型のもの、コ型のものを2つ候補として購入した。これに500円ほどかかった。

上記の構成でディスプレイとしては自立させるところまでできたものの、HDMIボードをどこに取り付けるのか(パネルの背面に穴あけ加工して取り付けたくはない)、角度調整はどうするのか、など金具を連結するための構成が解決できず、別案の検討が必要となった。
次に考えたのが、市販品の液晶ディスプレイスタンド(中古)を買ってきて、これに取り付けるというもの。案としては有りなのだが、スタンド自体が大きく、特にスタンドの底面積の大きさは、モニタとアンバランスになってしまい、机上のスペースも広く占有してしまう。そのため、これもボツ案に。
ならば、モニタの付属品ではなく、同じような小型のスタンドが単体で販売されていないか、ネットで探しまくったところ、以下のスタンドを見つけることができた。このスタンドは液晶パネルの付け方次第で、パネル背面側のスペースを狭くでき、壁寄せがしやすくできそうだし、HDMIボードも背面側に取り付けられそうだ。






実際に利用してみて
先ほど少しだけコメントしたのだが、サイズ、解像度ともノートPCと全く同じのため、ごく自然な感覚で利用できる(会社貸与PCはフルHDになるが)。しかもモバイルモニタによくありがちなディスプレイ側面に端子があるようなモデルだと、ノートPCに画面を並べてべた付けができない。またモニタフロント側にスタンドとなるカバーがベロンと伸びたりすることもなくスマートに利用できる。
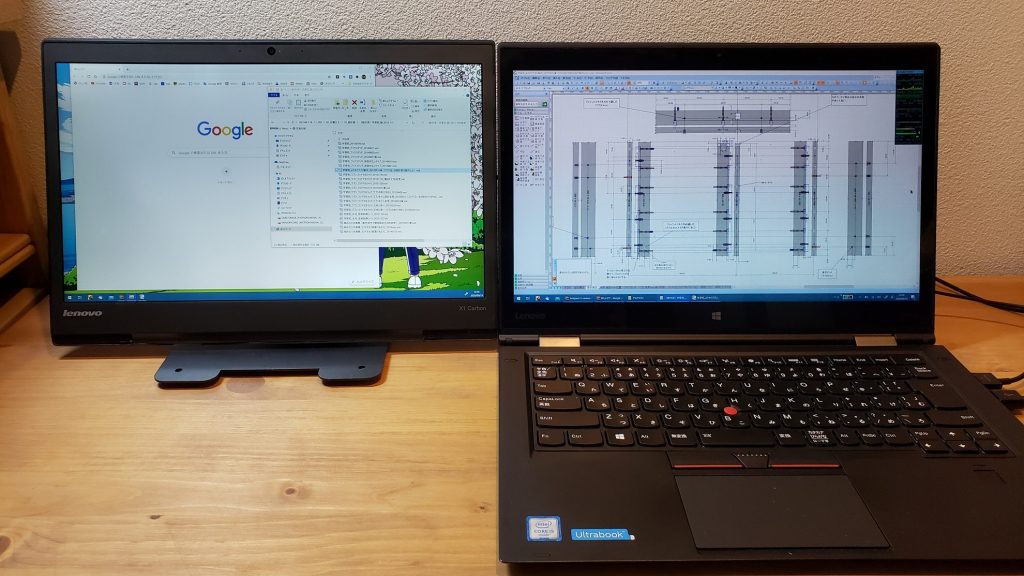
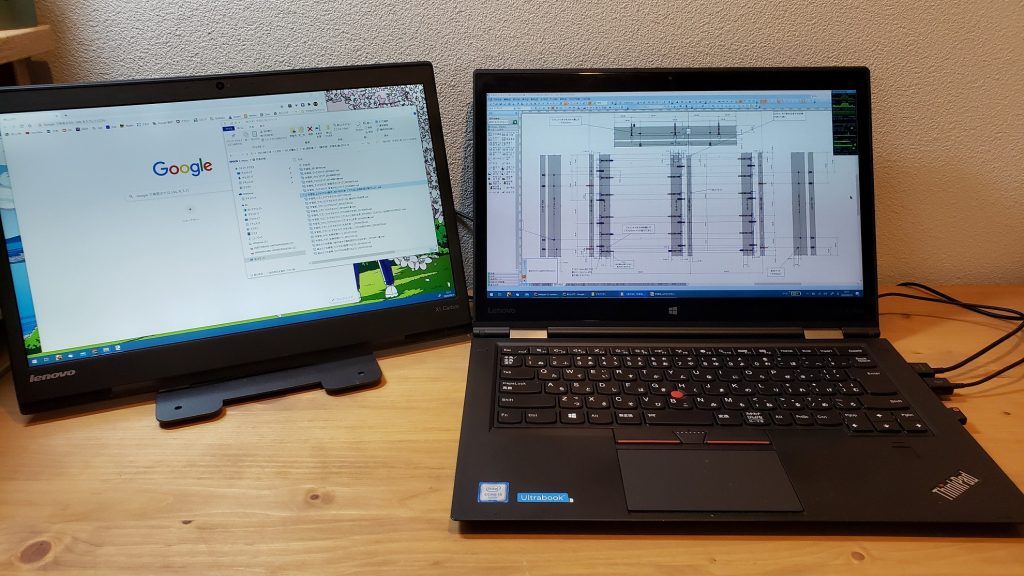
なお、仕事は会社貸与PCで行うため、写真のThinkpadではなく、富士通のLIFEBOOKが業務用PCとなる。その場合、ディスプレイ1:フルHD、ディスプレイ2:WQHDでの利用だ。
かかったコストは
フルHDのモバイルディスプレイが15,000円前後から購入できる中で、壊れたノートPCのパネルを取り出して液晶ディスプレイとして再利用することがどれだけコストに見合うのか、最後にまとめてみた。
| 部品 | 用途 | 数量 | 価格(円) | 購入方法 | コメント |
|---|---|---|---|---|---|
| 液晶パネル | – | 1 | – | 壊れたノートPCから部品取り | もちろん、無料。 WQHD(2560*1440)の高解像度パネル |
| HDMIインターフェスボード | HDMIをeDP40ピンに変換する | 1 | 2,442 | Ali Express(通販) | 22.50USドルで購入。レートは108.534円/ドルだった。 |
| モニタスタンド | – | 1 | 2,572 | amazon.co.jp | Wearsonタッチ液晶モニターマウント |
| ネジ、両面テープ等 | マウントとの固定など | ストックを利用 | |||
| 合計 | 5,014 |
これ以外には、スタンド自作用に購入した金具(500円程度)があったが、これは結局利用しなかった。勉強代ということで、上記の金額には含めていない。
あと1万円追加出費すれば、新しいモバイルモニタがAmazonでも購入できる。ただ、スタンド代わりのカバーが自分の思うようなものでなかったり、ディスプレイ本体側面にコネクタ端子があったり、なかなか要望を満たしてくれるものは見つからない。3万円以上出すと、フルHDではあるものの自分の望みをかなえてくれるようなモバイルディスプレイが見つけられるが、さすがに3万はなー、と思ってしまう。
2560*1440という比較的、高解像度で手軽に利用できる液晶ディスプレイを手に入れることができ、もっと早くやっておけばよかったと、満足のできる製作だった。
番外編
壊れたノートPCから再生できるその他の部品としては、内蔵ストレージがある。最近では、HDDではなくSSD搭載モデルも多くなっているため、パフォーマンスの良い外付けドライブとして活用できるし、もちろん、他のPCに移植して内蔵ストレージとして再利用(拡張)もできる。
今回の壊れたX1 Carbonは256GBのM.2 SSD(SATAだけど、、、)を搭載していたため、このフラッシュドライブを外付けドライブとして再利用することにした。参考までにAmazonで256GBのM2/SSD(SATAのベアドライブ)を検索したところ、最安値でも4,500円ほどするため、これまたお得な再利用品にできる。

ただし、外付けHDDケースのように、利用する都度USBケーブルを接続するのは効率的ではないため、USBメモリのようにUSBコネクタ内蔵のM.2ケースを探した。やはり、こういうものはAmazonにいくつか転がっており、今回は下記のケースを購入した。





どの程度のパフォーマンスが得られるのか、CrystalDiskMark 7.0.0で計測してみた。比較の対象がないとわかりにくいため、まずは手持ちのUSB 3.0 メモリ(Transcend製)から計測。


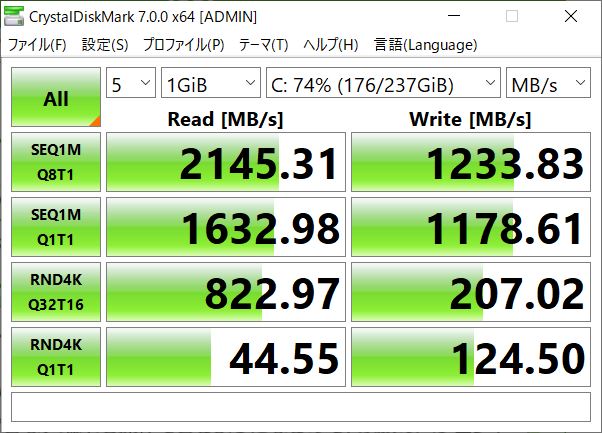
以上、故障PCの再生記録でした。X1 Carbonのシステムボードはオブジェとして私のプライベートスペースに飾ってある。