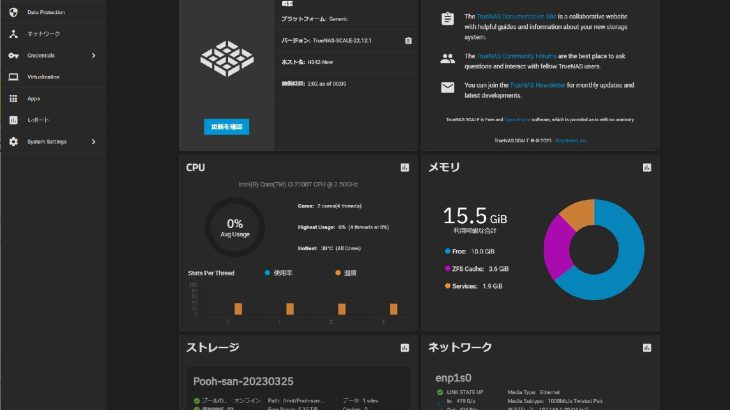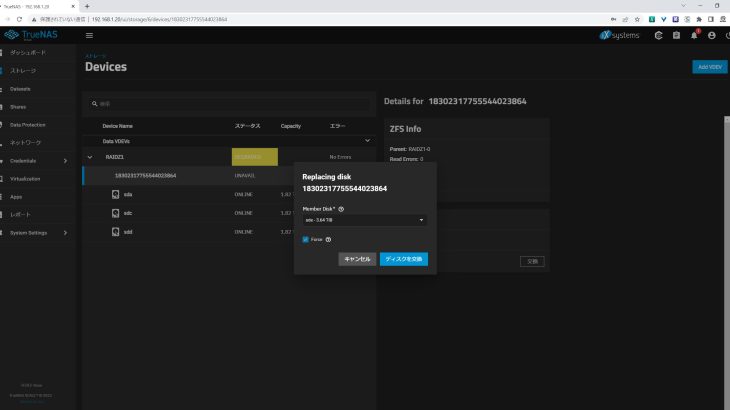WebUIからNASに関するすべての設定が可能
今回は、TrueNAS SCALEのインストールとセットアップをまとめてみた。事前テストでもインストール/セットアップを行っているが、下記の画面キャプチャはTrueNAS SCALEの利用に目途が立ち、初期セットアップをやり直した時のものである。ストレージプールは2TB*4発の構成でスタートした。
TrueNAS SCALEのインストール
これは、本当に簡単にできる。大まかな手順としては、
- TrueNASの公式サイトから、安定版のisoファイルをダウンロードする。私がセットアップしたときは、TrueNAS-SCALE-22.12.1だった。
- 上記isoイメージをUSBメモリに書き込む
- インストールするx86マシン(ここでは、H342改)の起動順位をUSBメモリに変更して、起動
- 後は、手順に従ってTrueNAS SCALEをインストール
インストールが完了したら、設定されたIPアドレスに対してhttp接続を行えば、WebUIを利用したNASセットアップが実行可能となる。私の環境では、DHCPでH342改のIPアドレスが設定されてしまうため、スタティックIPアドレスに設定変更している。
WebUIを利用したTrueNAS SCALEのセットアップ
実際に画面イメージを見てもらったほうがわかりやすいので、事前説明はカットで。
※ TrueNAS SCALEの画面キャプチャは、すべてクリックで拡大表示されます。
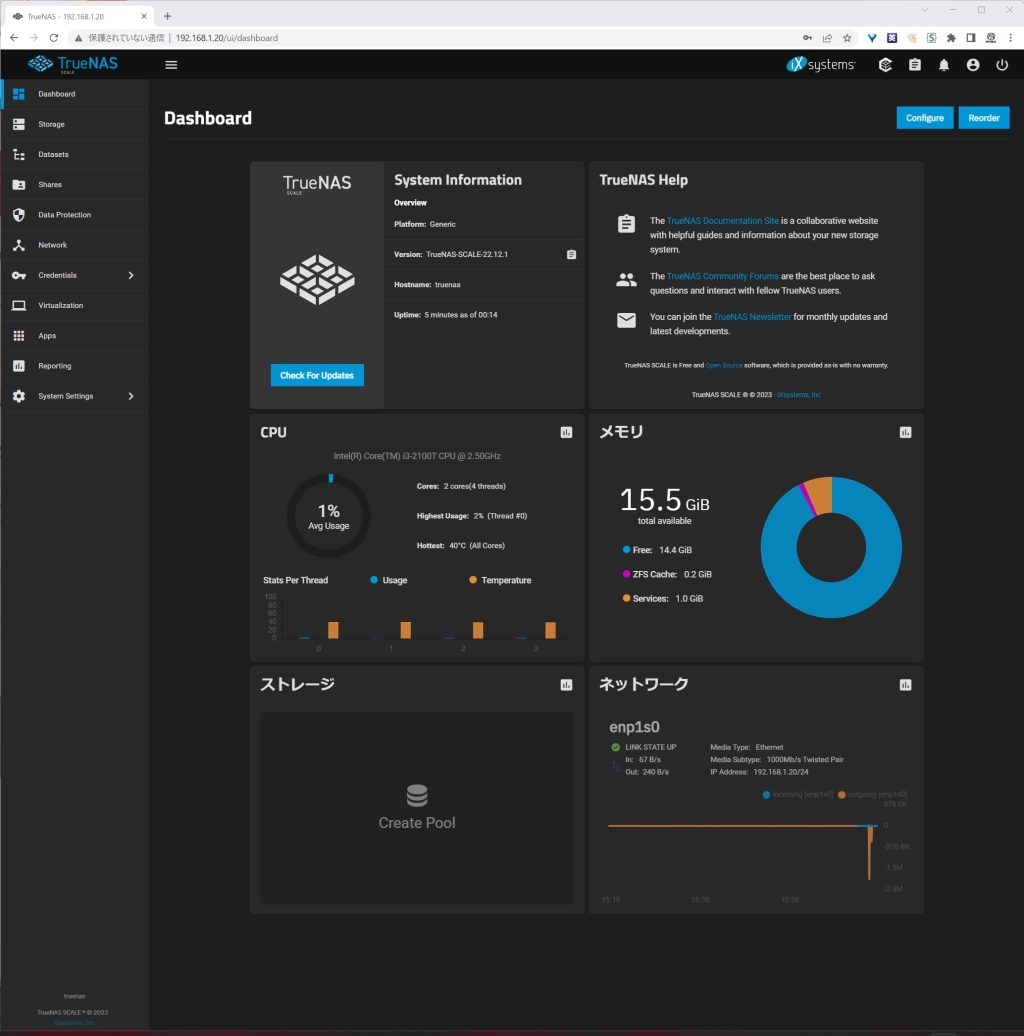
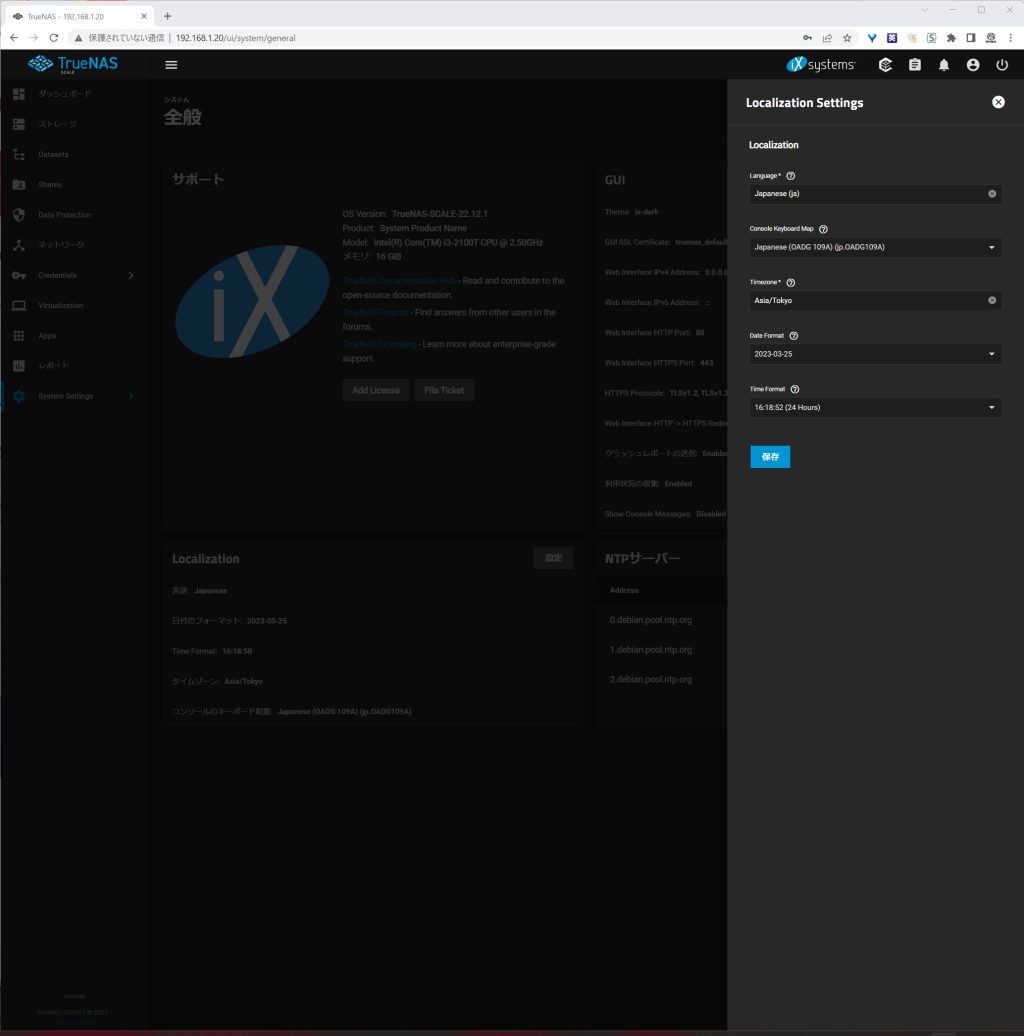
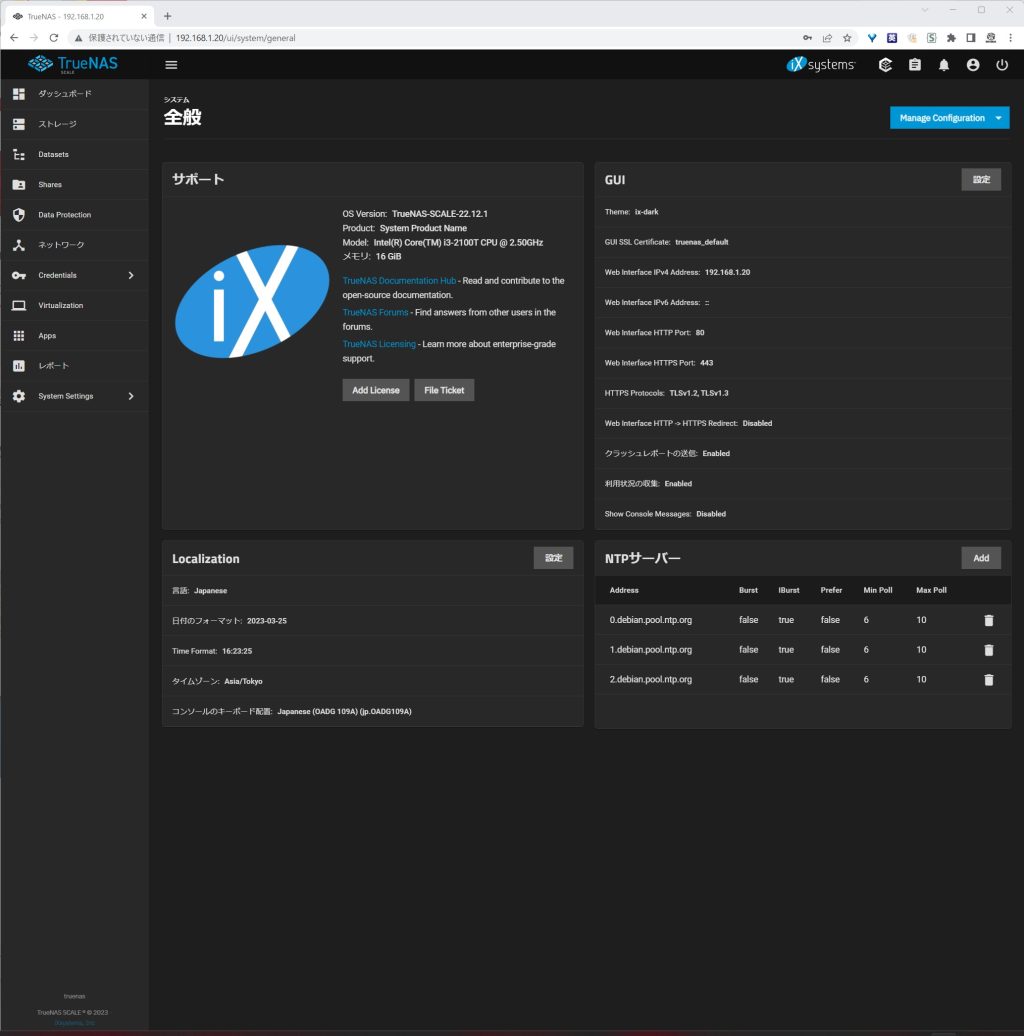
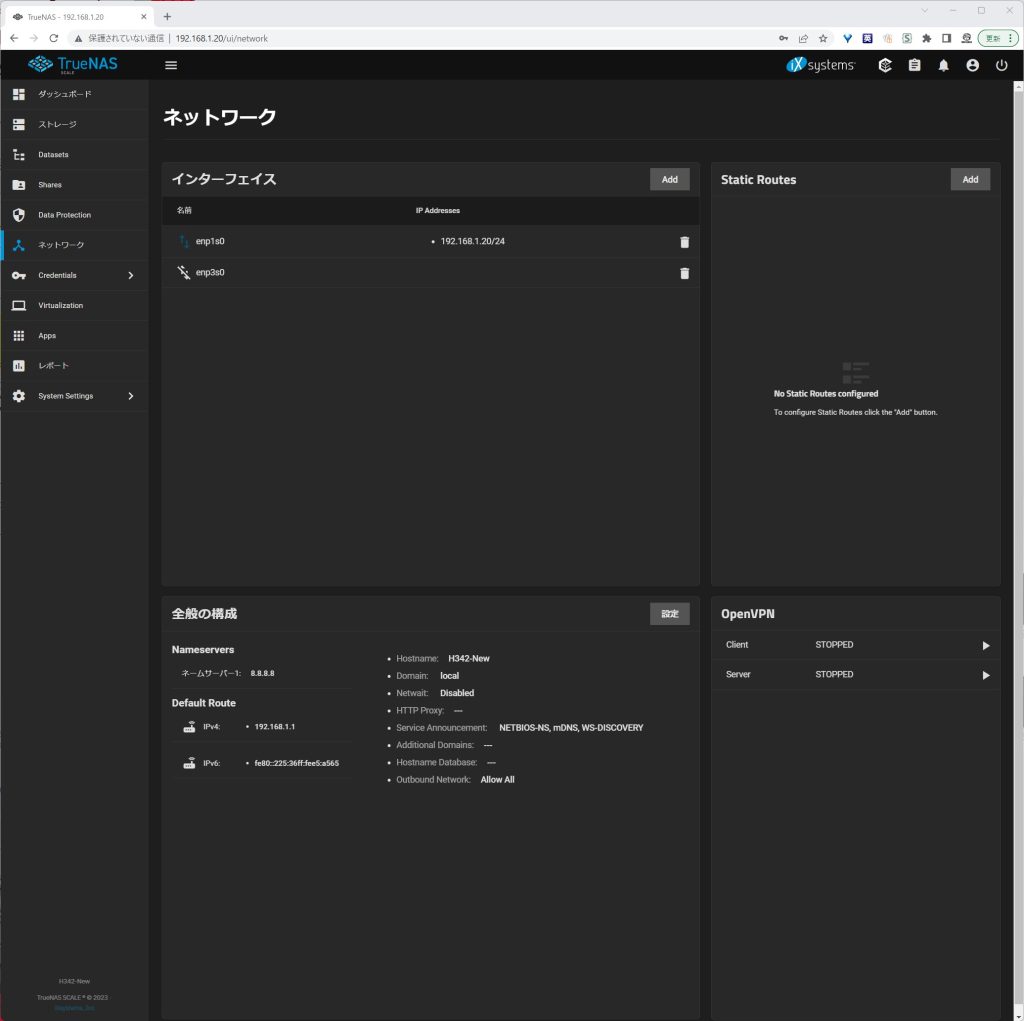
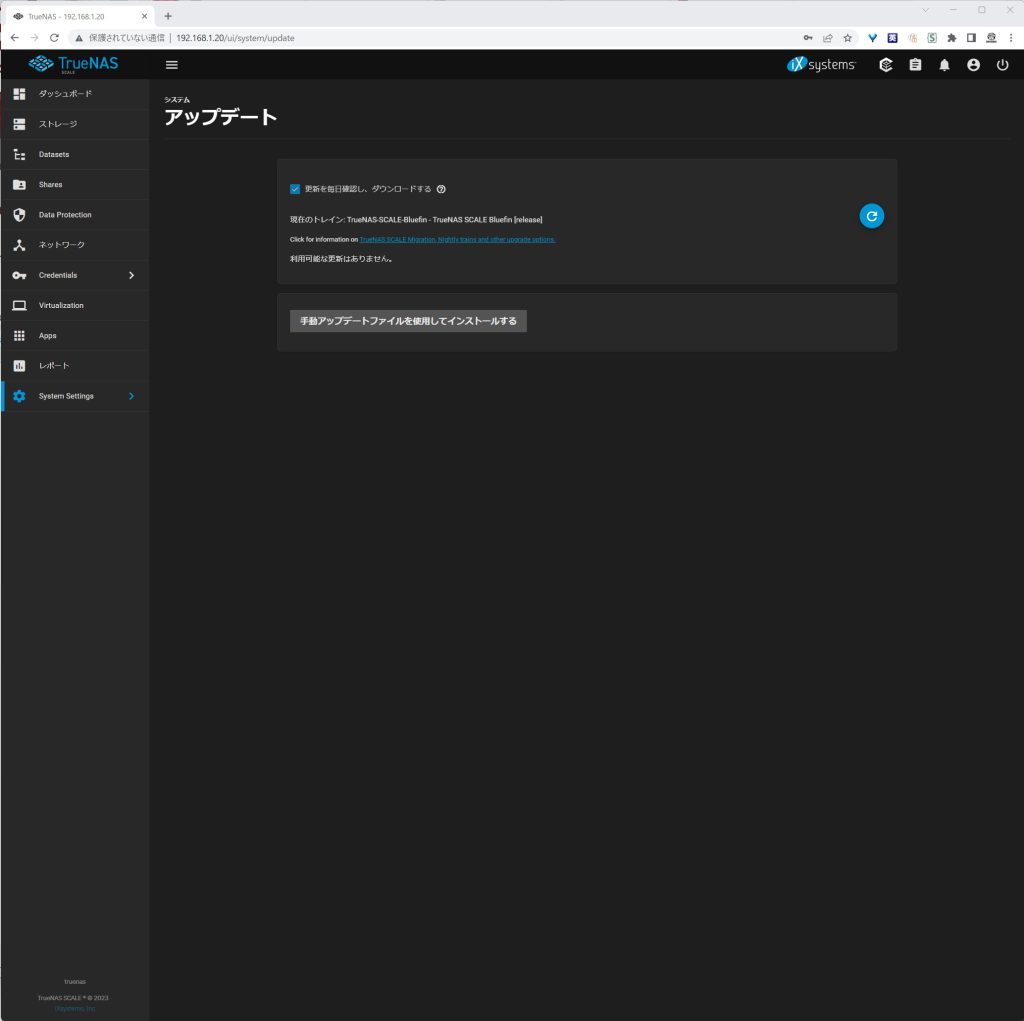
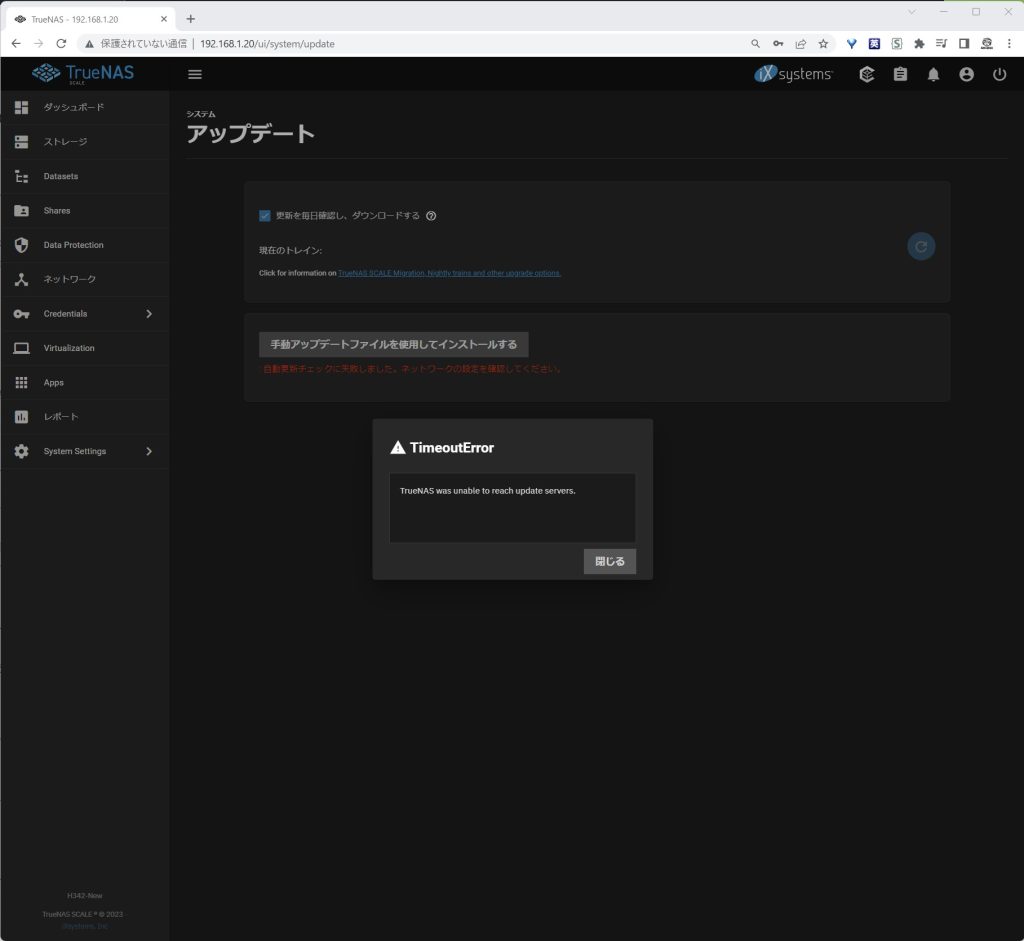
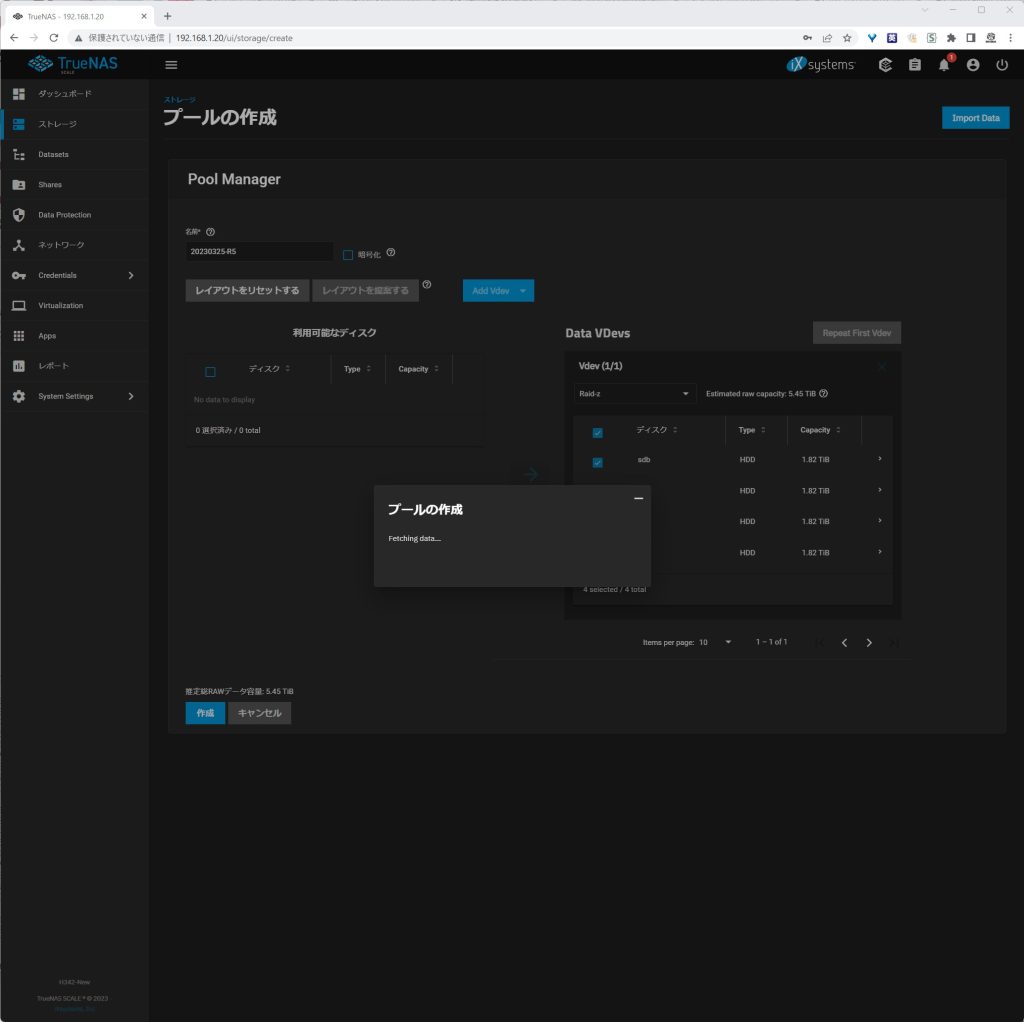
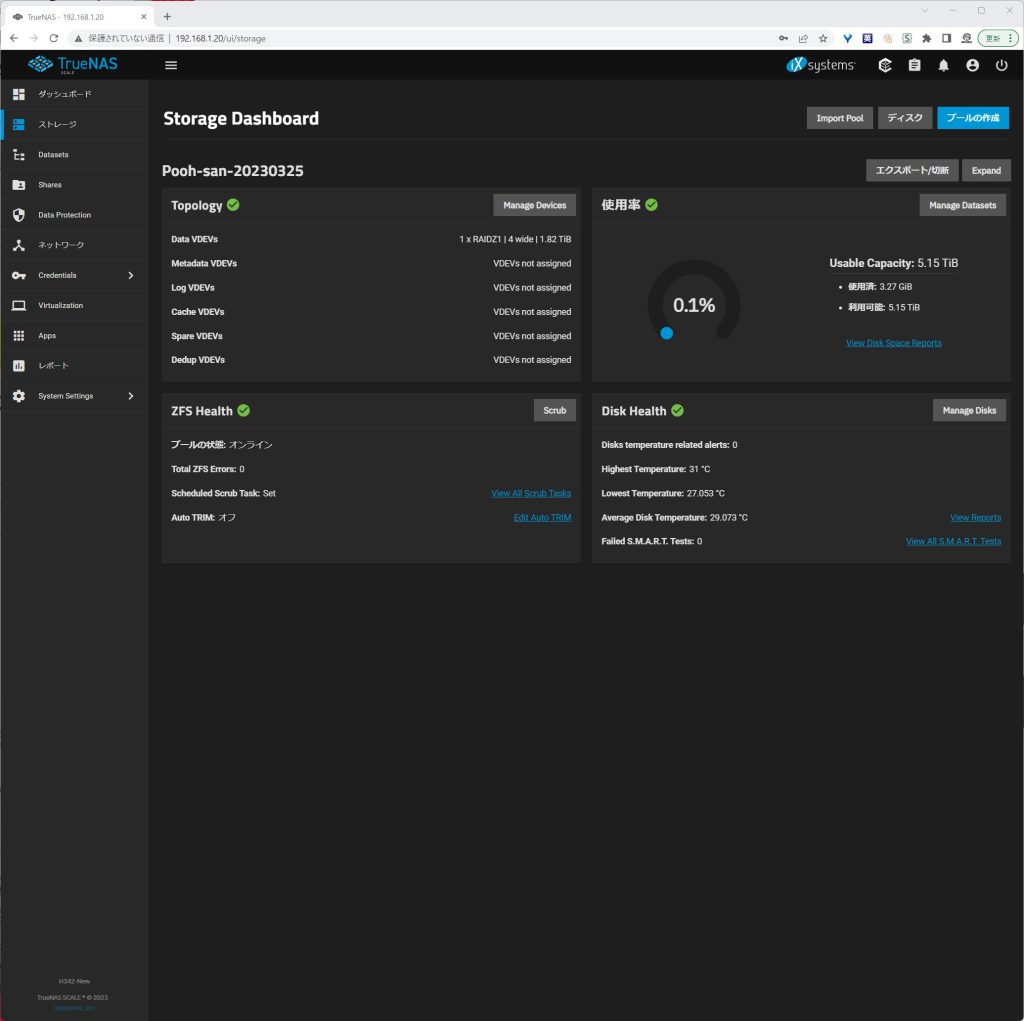
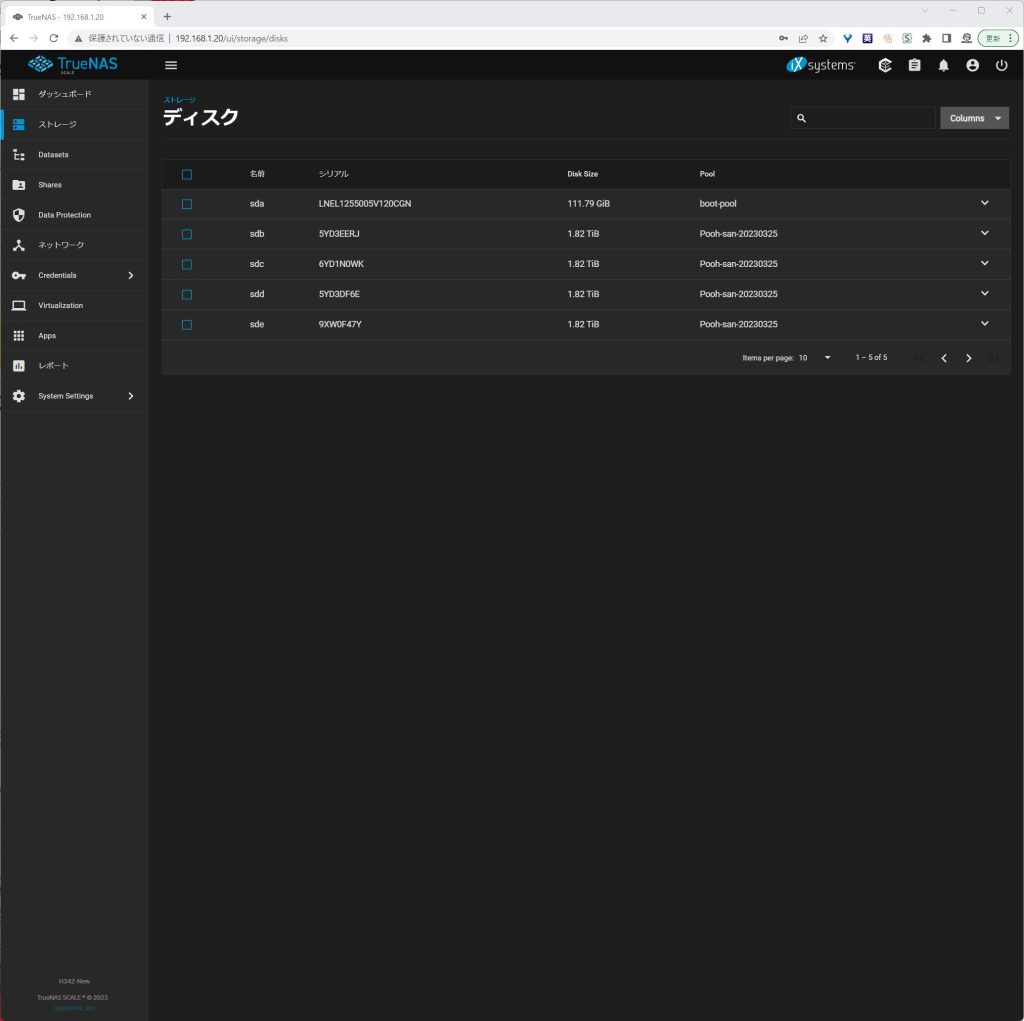
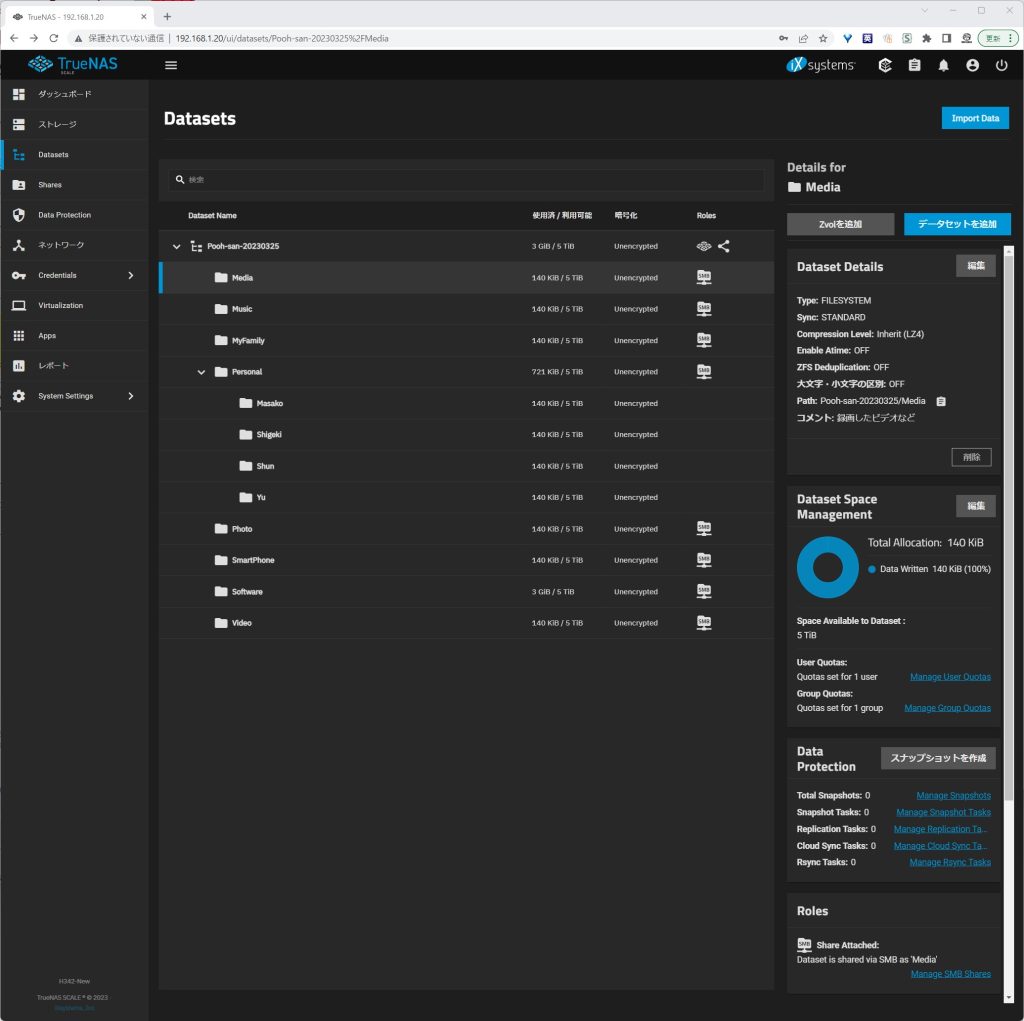
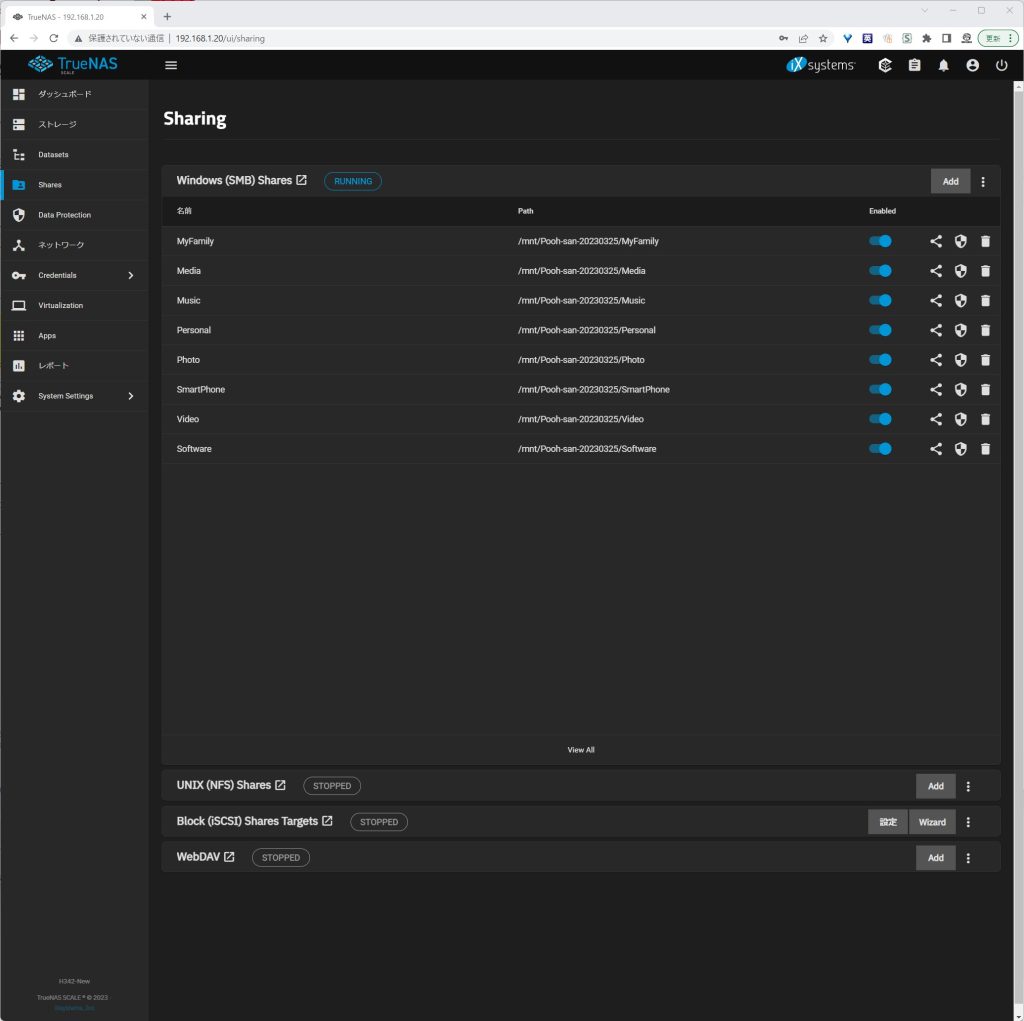
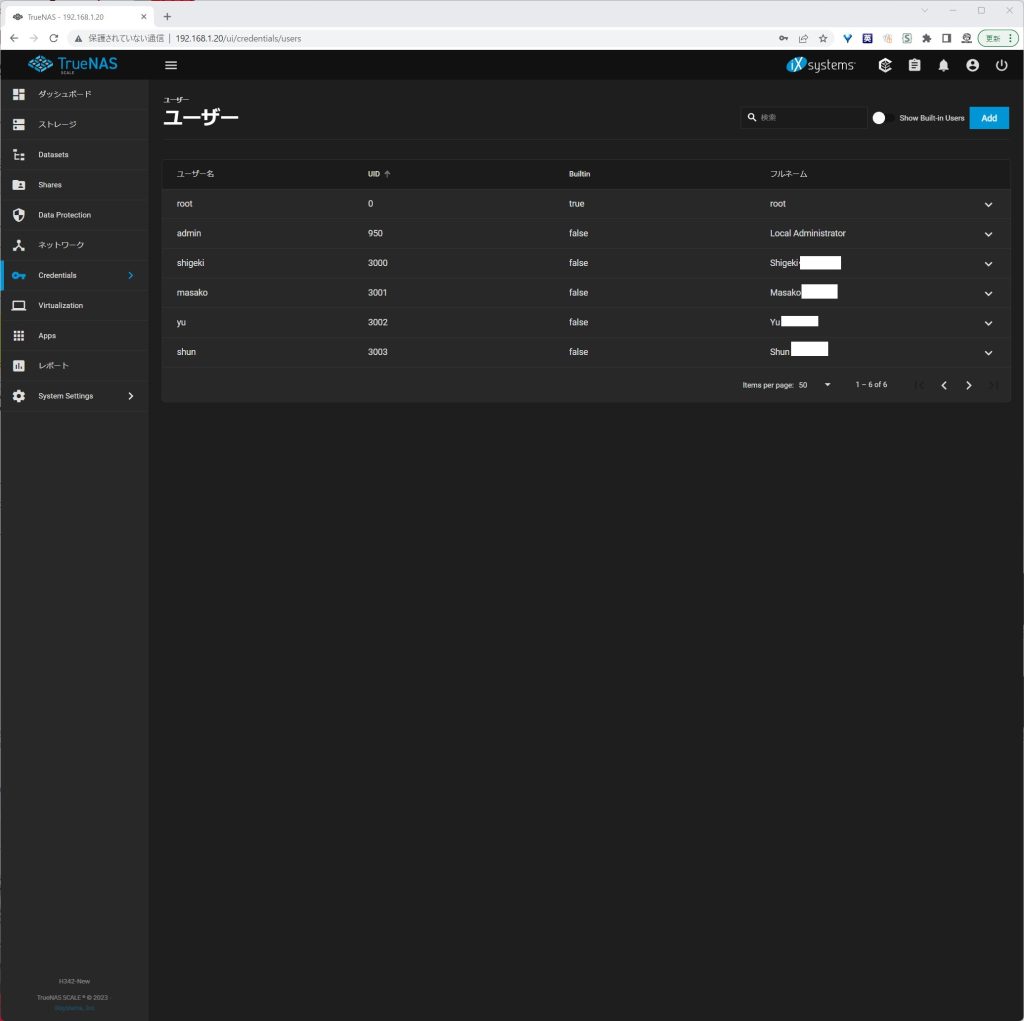
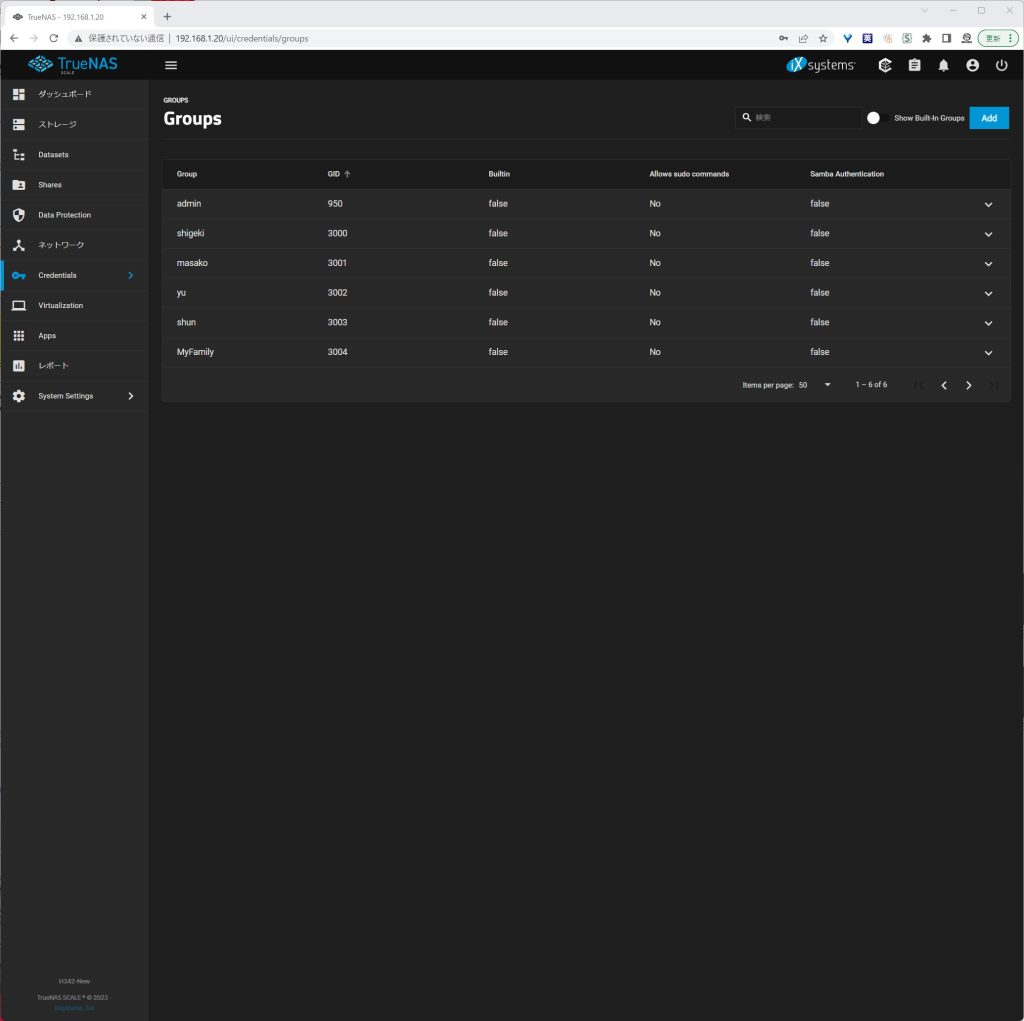
少しセットアップ順序に迷うところがあるが、基本的に左側のメニューに従って上から順に設定してリソースを作成し、最後にCredentials(ユーザ/グループ登録)を行えばよさそうだ。
セットアップ完了後
一通りセットアップが完了した後、再びダッシュボードを確認。
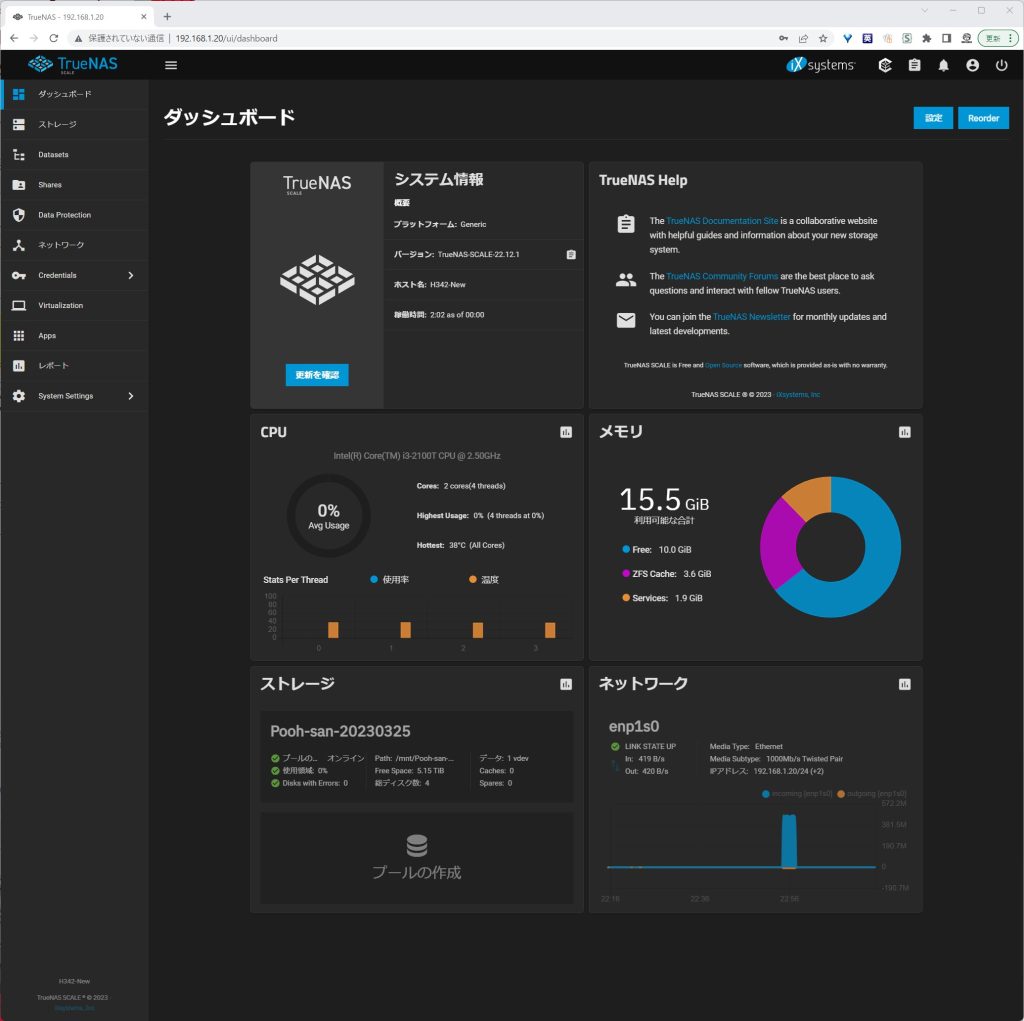
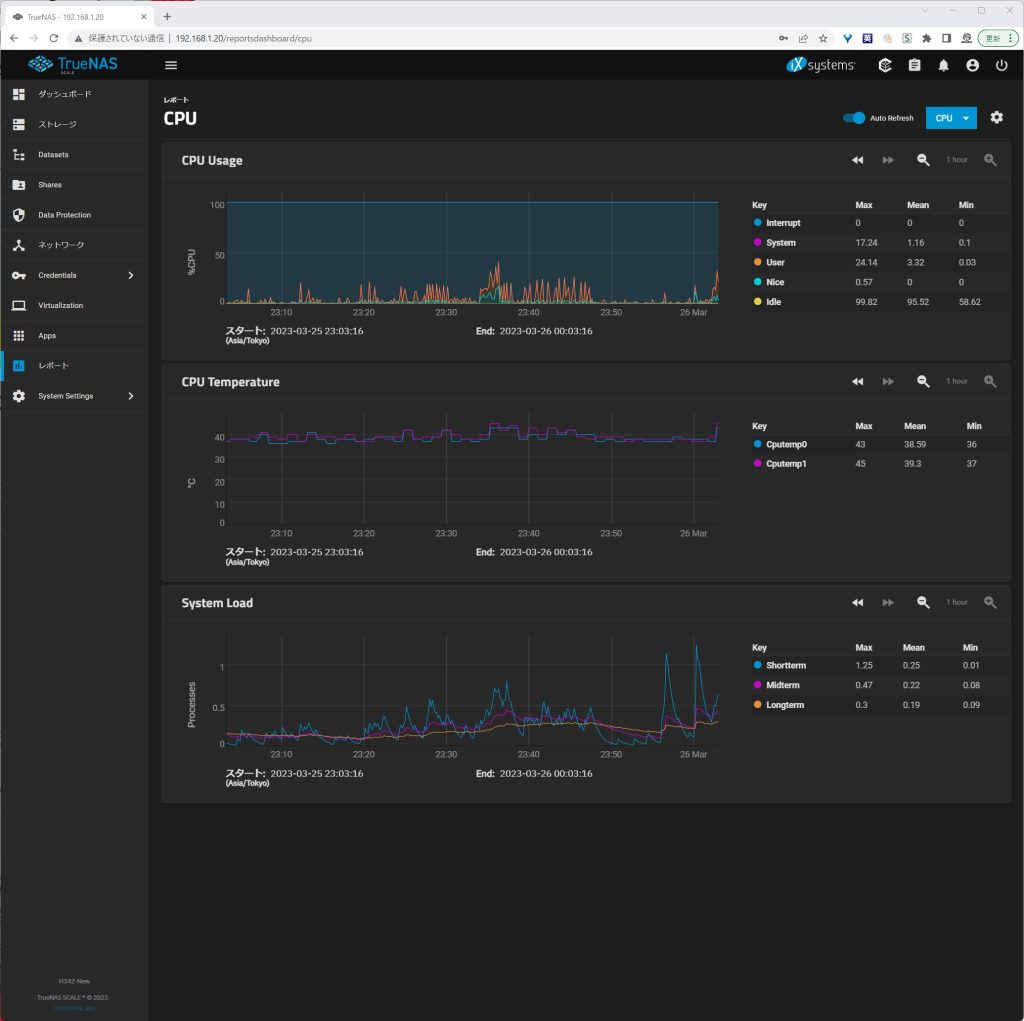
何度も繰り返しにはなるが、フリーのNASでここまでできるなんて素晴らしいの一言に尽きる。まだまだTrueNAS SCALEの仕様を把握しきれておらず設定も追い込めていないため、この後設定する外部ディスクへのバックアップなどはASUSTORのNASに機能的に劣る部分があるかもだが、TrueNAS SCALEでNASを構築してよかったし、久々に自作を楽しめた。